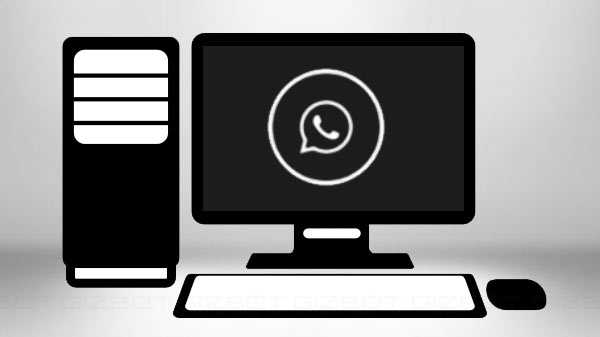Även om du är den enda användaren på din Mac är det inget fel med att lägga till ett extra lager av säkerhet. Du kan ha filer i mappar som innehåller känslig information. Eller kanske du delar din Mac med andra i ditt hushåll och har privata föremål som du inte vill att någon av misstag skulle stöta på.
Med detta i åtanke kan du kryptera och lösenordsskydda mappar som detta på din Mac och här är hur.
Lösenordsskydda en mapp på Mac
För att kryptera och lösenordsskydda dina mappar på Mac måste du öppna Diskverktyget och skapa en diskbild av mappen. Du kan göra detta med Spotlight Search eller öppna tillämpningar > verktyg > Diskverktyg. Följ sedan dessa steg.
1) När du öppnar Diskverktyget väljer du Fil > Ny bild > Bild från mapp från menyfältet.
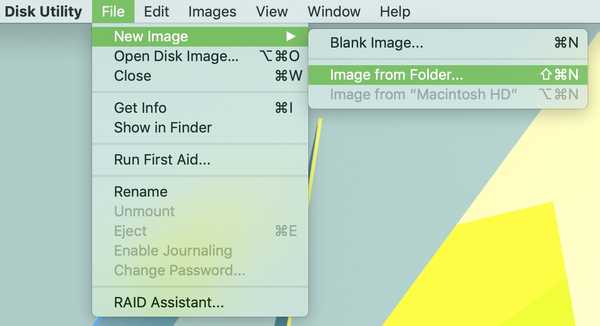
2) Bläddra efter, välj mappen du vill skydda och klicka på Välja.
3) I nästa fönster, välj plats för den nya mappbilden och ge den eventuellt ett annat namn eller lägg till en tagg.
4) Välj sedan din kryptering från de två alternativen. 128-bitars AES-kryptering är lite snabbare för krypterings- / dekrypteringsprocessen, men 256-bitars är säkrare.
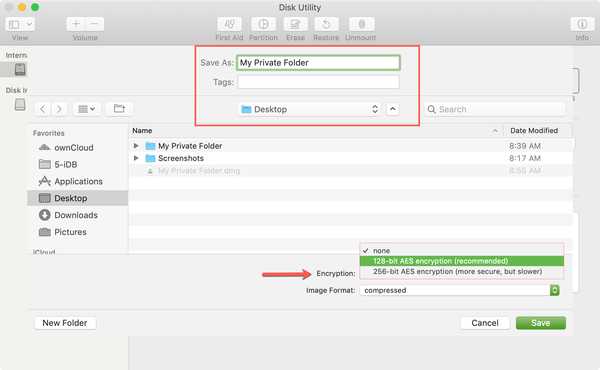
5) Du uppmanas sedan att skapa och verifiera lösenordet du vill ställa in för mappbilden. Se till att det här är ett lösenord som du kommer ihåg eller notera någonstans. Om du glömmer det kommer du inte att kunna komma åt mappbilden.
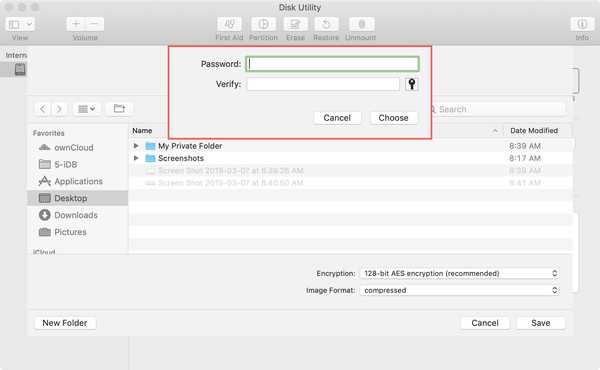
6) Välj sedan Bildformat. Om du bara vill visa mappen kan du välja skrivskyddad. Men om du vill göra ändringar i mappen, till exempel att lägga till fler objekt i den, väljer du Läs / Skriv.
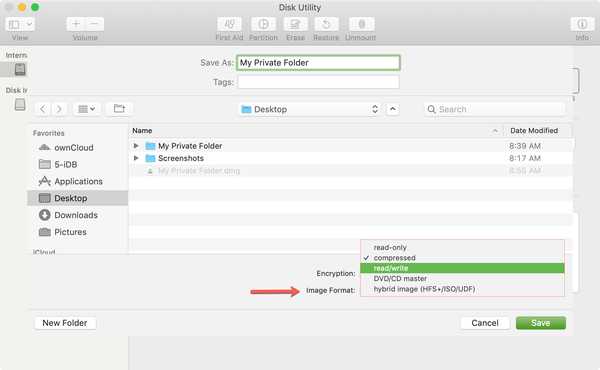
7) Klick Spara. Du ser framstegen med operationen i fönstret Diskverktyg. Beroende på hur många objekt du har i mappen kan det ta några minuter. Klick Gjort när den är klar.
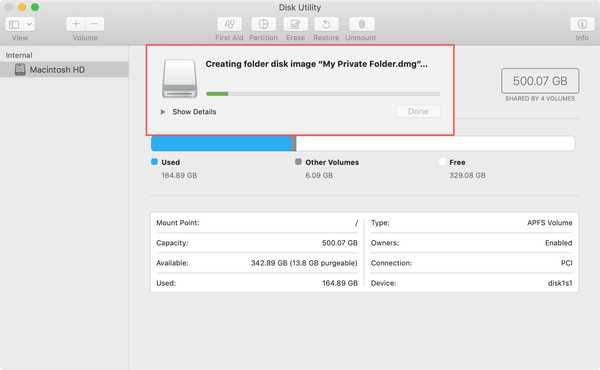
8) Navigera till platsen där du sparat mappbilden och dubbelklicka på den. Det kommer att ha filformatet DMG.
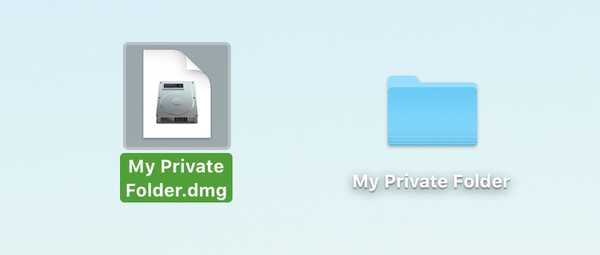
9) Ange lösenordet du skapade för mappbilden när du uppmanas och klicka på OK. Du kan valfritt markera rutan för att komma ihåg ditt lösenord i din nyckelring. Men om du kryssar i den här rutan besegrar det i syfte att kräva ett lösenord för att öppna det.

10) Nu ser du den monterade diskbilden i din mapp. Dubbelklicka för att öppna det och därifrån lägger du till, tar åt eller tar bort objekt, precis som normalt.

När du är klar med att använda mappen vill du lösenordsskydda den igen med avmontering den. Högerklicka på den och välj Mata ut "mappnamn".
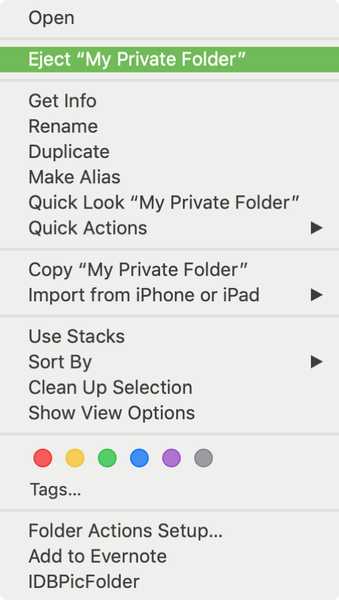
Nästa gång du vill komma åt mappen, dubbelklicka bara på den DMG-filen, ange ditt lösenord och det är det.
Anteckningar om lösenord som skyddar en mapp på Mac
Du kommer att märka att din originalmapp är orörd. Processen du går igenom med ovanstående steg skapar en diskbild av din mapp. Så, ingenting händer med ditt original. Du kan flytta den eller ta bort den om du vill och bara använda den lösenordsskyddade DMG-filen för att gå vidare.
Som tidigare nämnts, kom bara ihåg att komma ihåg det lösenordet eller låt det sparas någonstans!
Om du inte gör det unmount diskbilden genom att mata ut den som beskrivits ovan och helt enkelt stänga den, du kommer inte att bli ombedd om lösenordet om du öppnar det igen. Att avmontera diskbilden är det som håller det säkert och kräver lösenordet varje gång du använder DMG-filen.
Packa upp det
Har det varit en tid att du ville lösenordsskydda en mapp på din Mac och inte var säker på hur du gör det? Förhoppningsvis hjälper denna handledning dig att hålla dina privata föremål borta från nyfikna ögon.
Källa: Xalirate