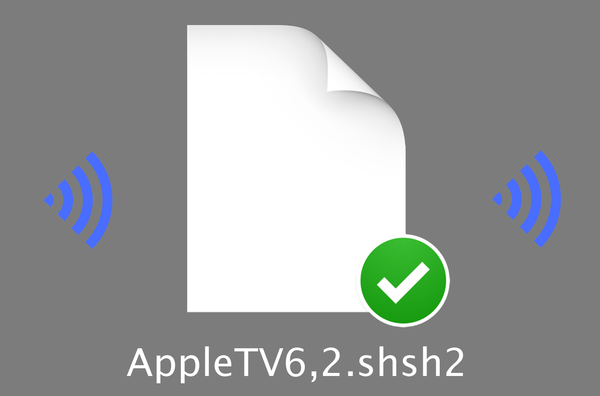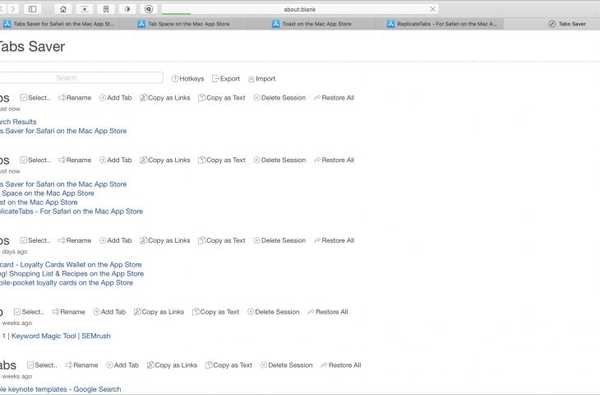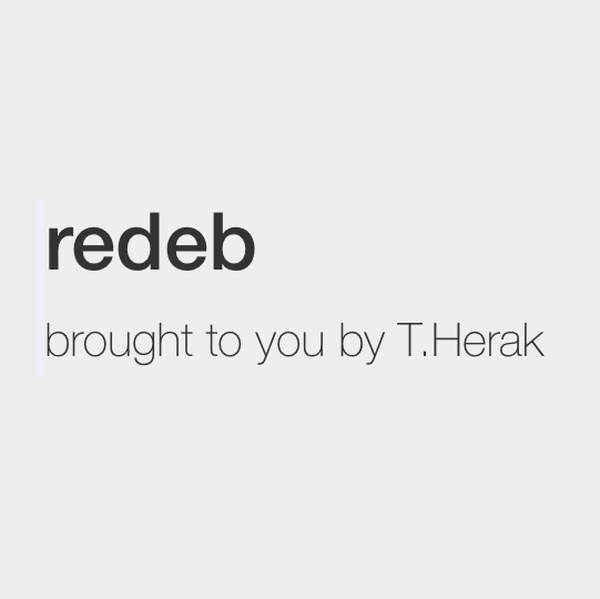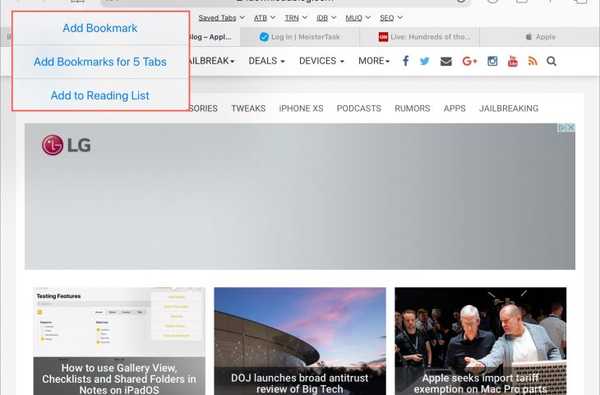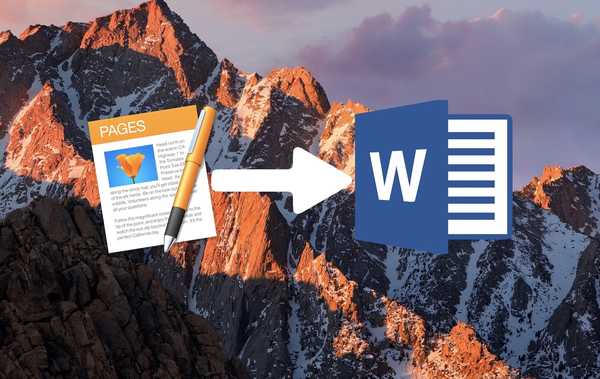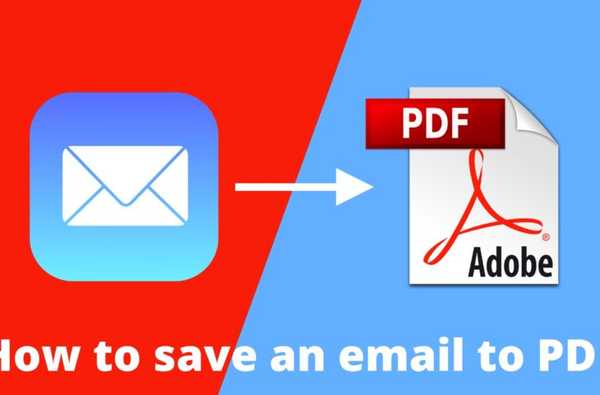

Om du vill spara innehållet i ett e-postmeddelande utanför din inkorg är det bästa filformatet att välja antagligen PDF eftersom det används i stor utsträckning och det kan delas och visas på alla plattformar, inklusive Windows PC, Mac, iOS och Android enheter.
I det här inlägget kommer jag att visa dig hur du sparar ett e-postmeddelande som PDF från din iPhone, iPad eller Mac, utan att behöva använda en tredjepartsapplikation. Du kommer då att kunna antingen dela denna PDF med någon, eller spara den lokalt på din enhet eller din dator.
För denna handledning kommer vi att anta att du använder standardprogrammet Mail på din iPhone, iPad eller Mac. De flesta tredjeparts e-postklienter har sin egen funktion för att skriva ut ett e-postmeddelande till PDF, så metoden beror mycket på appen du använder. Men om du använder appen Lager Mail kommer dessa instruktioner att fungera perfekt för dig.
Hur konverterar jag ett e-postmeddelande till PDF på iPhone och iPad
Skärmdumparna i den här delen av guiden togs på en iPhone, men stegen är identiska på iPad.
1) Välj din e-postadress som du vill spara som ett PDF-dokument på din iPhone eller iPad.
2) Klicka på framåt-knappen, och välj Skriva ut.

3) Nu får du en förhandsgranskning av hur din e-postadress skulle se ut om du skulle skriva ut den. Gör en nyp för att zooma gest på förhandsgranskningen av e-postmeddelandet. Alternativt kan du göra det tryck fast i förhandsgranskningen om du använder en iPhone.

4) Förhandsgranskningen tar nu hela skärmen. Det du ser är nu en PDF. Tryck på Dela med sig ikonen i det övre högra hörnet av skärmen. Du kan nu dela PDF-filen som genereras via SMS, e-post och mer, eller spara den i iCloud-filer, Dropbox och mer, beroende på appar du har installerat på din enhet.

Hur konverterar jag ett e-postmeddelande till PDF på Mac
1) Välj din e-postmeddelande som du vill skriva ut till PDF på din Mac.
2) Välj Arkiv> i menyraden Exportera som PDF ...

3) Välj plats där du vill att PDF-filen ska sparas. I vårt fall väljer vi att spara det på skrivbordet. Klicka på Spara.

4) En gång på skrivbordet kan du uppenbarligen dela det med någon via e-post eller lämna den i en mapp på din dator som någon slags säkerhetskopia.
Vi har skrivit några guider om PDF-hantering under åren. Om du är intresserad av att veta fler användar-tips om detta ämne, kolla in vår guide för att minska filstorleken på en PDF på Mac, eller hur du sparar foton som PDF på iPhone och iPad, och andra PDF-relaterade handledning som vi har publicerat.