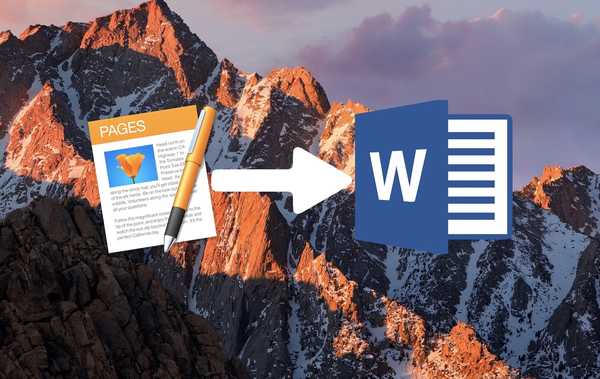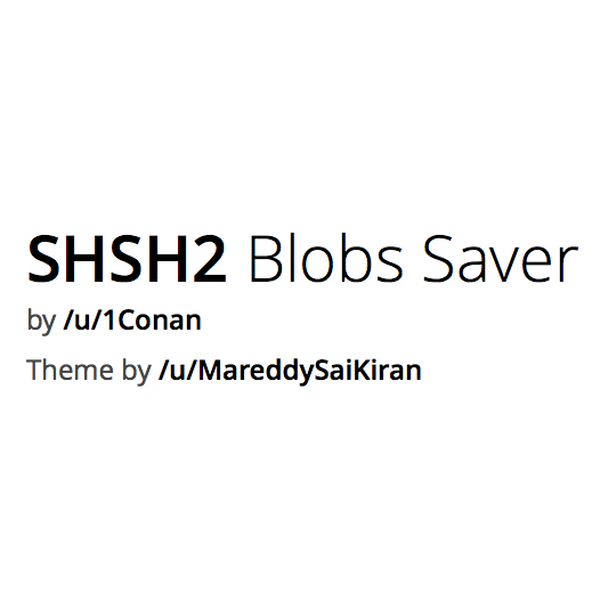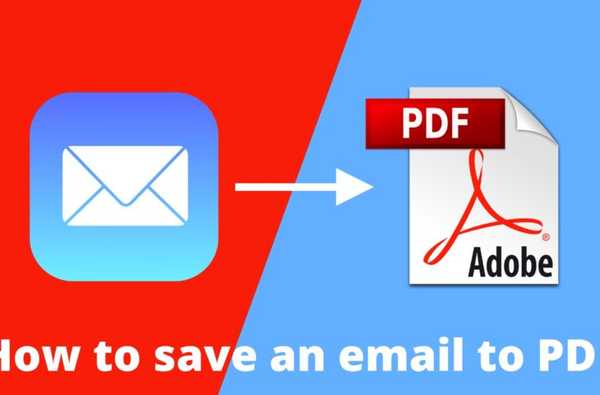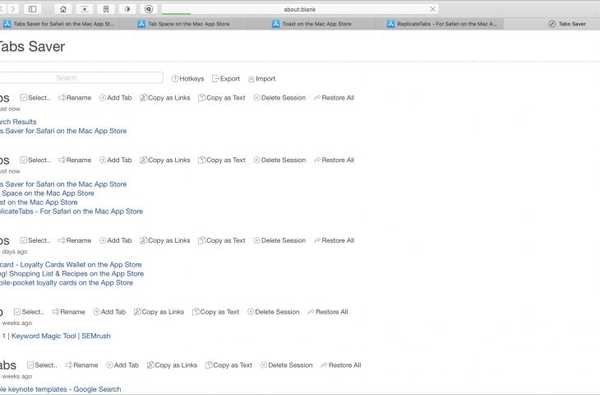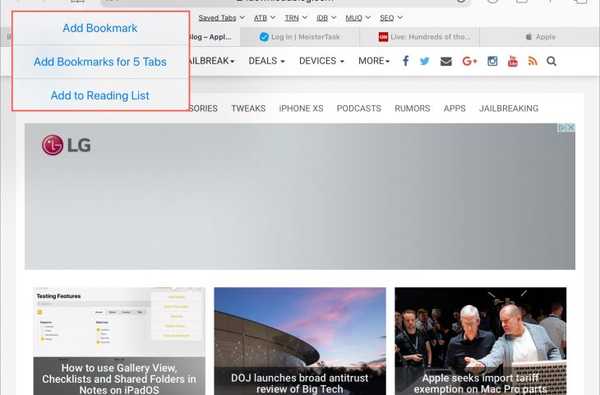Om du arbetar med PDF-filer kan du ha skurat App Store för en användbar iPhone-app. Men vad du kanske inte vet är att du redan har en fullständig app för PDF-filer inbyggda direkt.
Apple Books-appen på iPhone och iPad kan göra mer än bara ge dig de böcker du vill läsa. Du kan spara, dela, signera och markera PDF-filer med det. Om detta är nytt för dig, är vi här för att hjälpa. Så här sparar och markerar du PDF-filer med appen Böcker på iOS.
Spara, signera eller markera en PDF på iPhone i böcker
- Spara en fil, e-post eller sida
- Markera, signera eller dela en PDF
- Ta bort en PDF från böcker
Spara en fil, e-post eller sida i Böcker
Beroende på var du sparar filen från, vare sig fil-appen, en webbsida eller ett e-postmeddelande, skickar du den till appen Böcker från menyn Dela. Så du kan behöva lägga till den i dina delningsalternativ.
Spara en PDF från filer
1) Tryck och håll filen för att öppna genvägsmenyn.
2) Välj Dela med sig.
3) Välja Öppet i böcker.

Spara en bilaga från Mail
1) Tryck och håll filen för att öppna genvägsmenyn.
2) Välj Dela med sig.
3) Välja Kopiera till böcker.

Spara ett e-postmeddelande från Mail
1) Öppna e-postmeddelandet i din Mail-app.
2) Tryck på Åtgärdsknapp (svarspilen).
3) Välj Skriva ut.
4) När förhandsgranskningen av utskriften öppnas sprider du fingrarna utåt så att den blir större.
5) Då ser du Dela-knappen uppe till höger, tryck på den.
6) Välja Kopiera till böcker.

Spara en webbsida i Safari
1) Öppna webbsidan och tryck på Utseende-knapp på toppen.
2) Välj Visa läsarvy.
3) Tryck på Dela-knappen på botten.
4) Välja Böcker.

Markera, signera eller dela PDF-filen
När du har sparat PDF-filen öppnar du Böcker app och tryck på Bibliotek på botten. Välj sedan din PDF så kan du skriva under den eller markera den och sedan dela den.
Tryck på Markeringsknapp på toppen. Då ser du dina penna, markör och översiktsverktyg längst ner för dig att markera dokumentet.
Om du pekar på plustecken längst ner får du ytterligare alternativ för att lägga till text, en signatur, en form eller en pil.

När du är klar med att redigera klickar du på Markeringsknapp igen för att återgå till huvudskärmen för PDF. Därifrån kan du dela eller skicka det med Dela-knappen på toppen. Du kan också dela PDF-filen från Bibliotek med hjälp av Mer knapp (ikon med tre punkter) under PDF-filen.

Ta bort en PDF från böcker
Om du vill ta bort en PDF som du har sparat i appen Böcker kan du göra det i några enkla steg.
1) Tryck på Mer knapp under PDF-filen på Bibliotek flik.
2) Välj Ta bort.
3) Välja att Ta bort från att läsa nu, Ta bort nedladdning, eller Radera överallt.

Packa upp det
Som du ser är appen Böcker på din iPhone eller iPad bra för saker utöver att bara läsa dina favoritromaner. Kommer du att utnyttja det för att markera eller registrera dina PDF-filer? Låt oss veta!
För mer information, läs hur du bara ser nedladdade böcker i appen Böcker eller hur du ändrar hoppsekunderna i både böcker och podcasts.