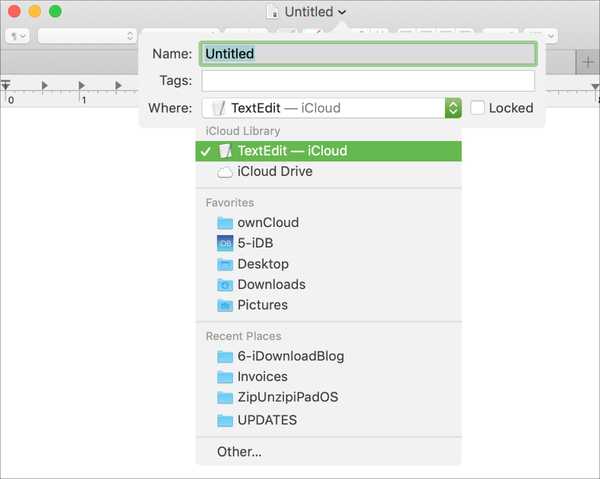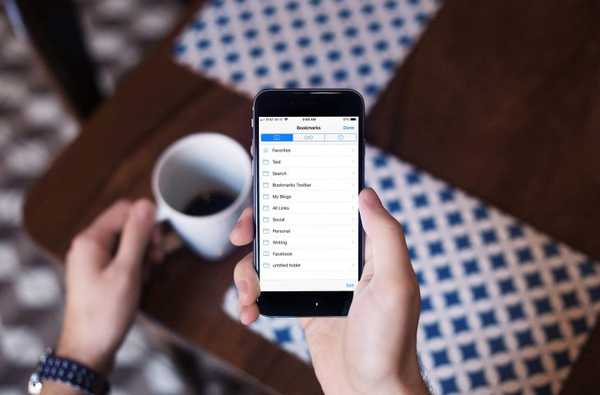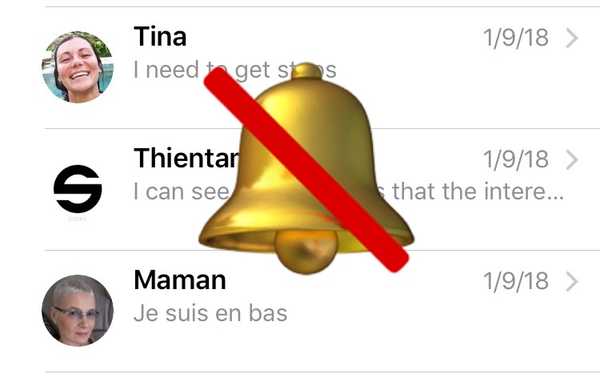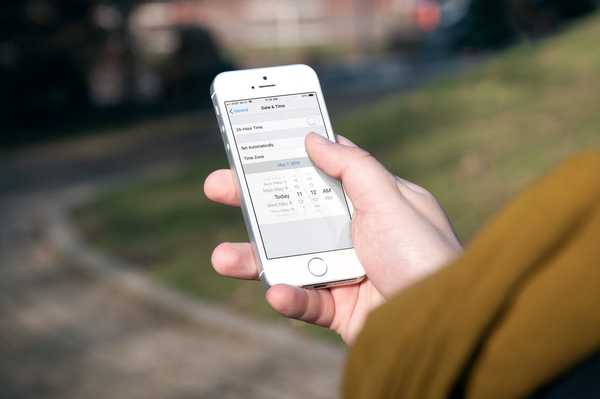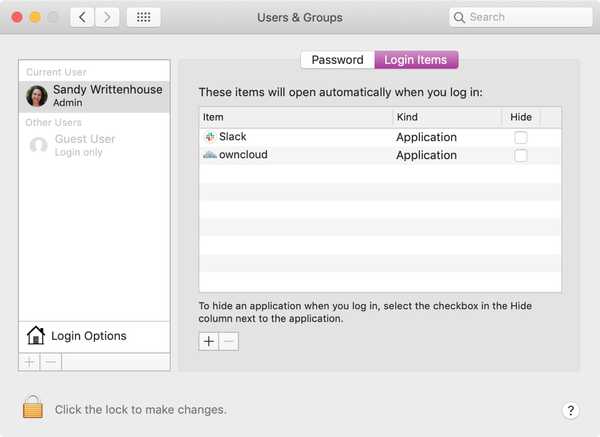
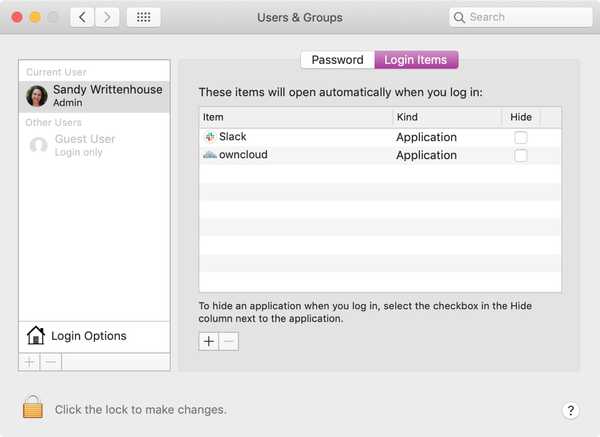
Det finns några appar som du kanske vill ha öppna automatiskt varje gång du startar eller loggar in på din Mac. Om du till exempel använder en Mac för arbete, kanske du vill att Slack öppnas direkt för snabb kommunikation. Men om du upplever att appar öppnas som du inte vill ha finns det några sätt att ändra detta.
Denna korta handledning visar hur du hindrar Mac-appar från att öppnas automatiskt vid start eller inloggning.
Stoppa appar från att öppna med Systeminställningar
Du kan se alla appar som är inställda på att öppnas automatiskt när du loggar in genom att öppna dina systeminställningar.
1) Klicka på Apple-ikonen > Systeminställningar från menyfältet.
2) Välja Användare & grupper.
3) Välj din användare till vänster om du har mer än en inställning.
4) Klick Logga in artiklar till höger.
5) Du kommer att se alla objekt som är inställda på att öppnas automatiskt. För att ta bort en, markera den och klicka på minustecken.

Stoppa appar från att öppna med din Dock
Om det finns en viss app som fortsätter att öppnas automatiskt kan du snabbt ändra den från din Dock, förutsatt att appen finns där permanent eller som en nyligen använt app.
1) Högerklicka eller håll Kontrollera och klicka appens ikon.
2) Gå till alternativ i popup-menyn.
3) Om Öppet vid inloggning är markerad, klicka på den för att avmarkera den.

Relaterade artiklar
För relaterade artiklar, kolla in dessa instruktioner. Eller gå till vårt avsnitt om tutorials för andra användbara artiklar.
- Hur man får appar att starta vid systemstart på Mac
- macOS Mojave: Hur döljer du nya appar i din Mac's Dock
- Hur man får appar att stanna kvar i dockan
Packa upp det
Det är bekvämt att ha vissa appar öppna automatiskt när du startar eller loggar in på din Mac, men det finns andra som du bara inte behöver och kommer i vägen när du börjar dagen.
Har du specifika appar öppna automatiskt? Om så är fallet, vilka? Kommentera gärna nedan eller ring oss på Twitter med dina tankar.