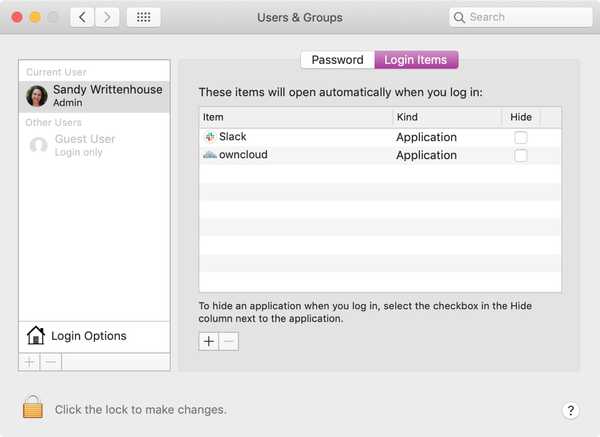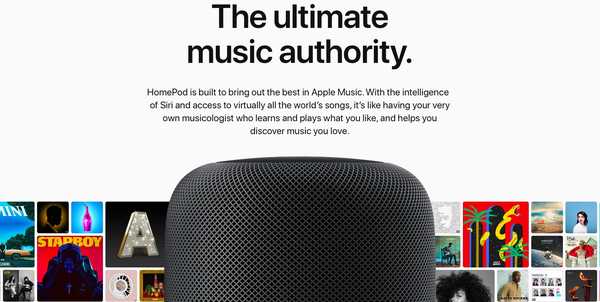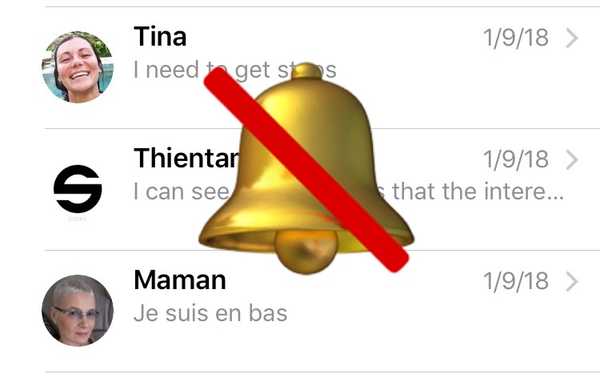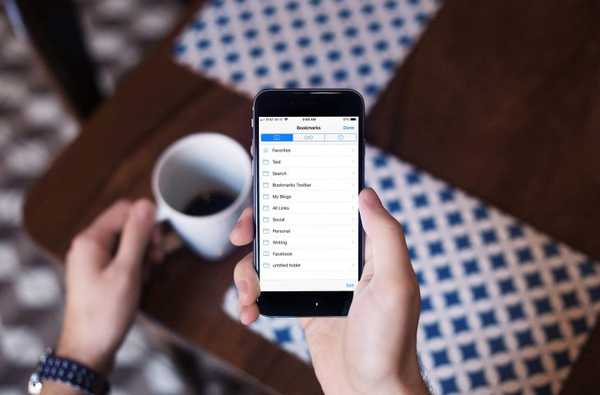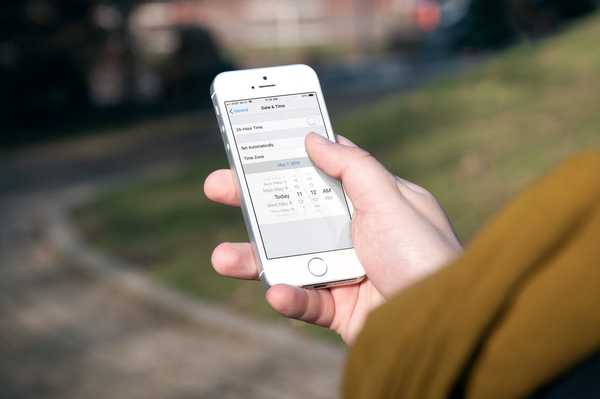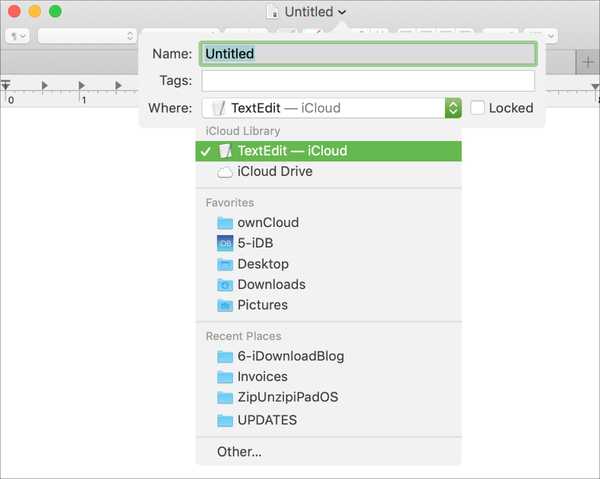
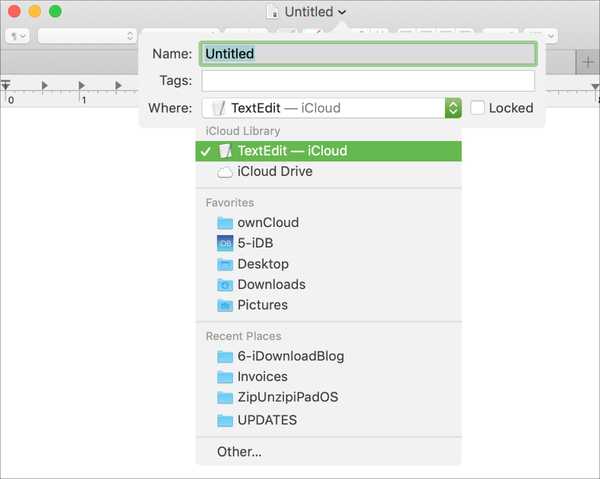
När du går till att spara dokument som du arbetar med i Pages, Numbers, TextEdit eller en annan molnbaserad app på Mac, är standardplatsen för den sparningen iCloud. Och även om det kan vara bra och bra för vissa människor eller vissa dokument, kan du bli trött på att ändra den platsen varje gång för att spara någon annanstans istället.
Om du vill stoppa dina Mac-appar från att spara till iCloud som standard kan du göra detta med Terminal och vi visar dig hur.
Öppna terminal på Mac
Om du är bekant med att använda Terminal och använda den ofta, gå vidare och öppna den. Om du inte är det, kan du öppna Terminal snabbt på några sätt.
- Klicka på genom att hitta Finder Gå > verktyg från menyraden och välj Terminal.
- Klick tillämpningar > verktyg från din Dock och välj Terminal.
- Öppen Spotlight-sökning och skriv in Terminal.
Sluta spara i iCloud som standard
Nu när du har Terminal öppen, klicka bara i följande kommando och tryck sedan på ditt Lämna tillbaka nyckel.
standard skriver NSGlobalDomain NSDocumentSaveNewDocumentsToCloud -bull falsk
Det är allt! Observera att du kan behöva starta om din Mac efteråt. Nästa gång du sparar en fil med en molnbaserad app på Mac kommer du inte att se iCloud i fältet Var som standard.

Gå tillbaka till att spara i iCloud som standard
Om du bestämmer dig på vägen som du vill gå tillbaka till att spara i iCloud som standard är det enkelt. Ange bara följande kommando och tryck sedan på Lämna tillbaka. Återigen kan du behöva starta om din Mac för att den ska träda i kraft.
standard skriver NSGlobalDomain NSDocumentSaveNewDocumentsToCloud -boll true
Packa upp det
Terminal kan vara ett mycket skrämmande verktyg om du aldrig har använt det eller bara inte använder det ofta. Men när du väl vant dig vid det kan det vara ett praktiskt sätt att få saker att hända på din Mac mycket snabbare än att söka efter en inställning som kanske eller inte kan existera.
Planerar du att använda detta Terminal-kommando för att sluta spara i iCloud som standard på din Mac?
Och om du är intresserad av andra användbara kommandon, kolla in dessa roliga och användbara terminalkommandon för macOS eller bara gå till vår terminalsektion.