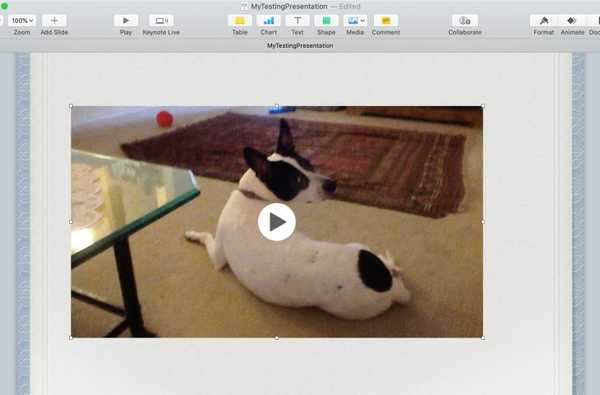När du lägger till en ljudeffekt eller bakgrundsmusik till din film i iMovie, kanske du vill göra några justeringar. Lyckligtvis tillhandahåller iMovie funktioner för redigering av dina ljudklipp så att du kan klippa dem, ändra hastigheten och justera volymen.
För iMovie på både Mac och iOS visar den här handledningen grunderna för hur du redigerar, klipper och justerar dina ljudklipp.
Redigera ljudklipp i iMovie på Mac
Du kan använda åtgärder i menyraden och snabbkommandon för att göra justeringar av dina ljudklipp i iMovie på Mac. Detta är bekvämt så att du kan använda det som är mest bekvämt för dig.
Klipp av ljudklipp
Om du vill trimma ett ljudklipp har du ett par alternativ för hur du vill trimma det.
Klipp till spelhuvudet
Du kan flytta spelhuvudet i filmens tidslinje och sedan klippa ett ljudklipp till den exakta platsen. När du flyttar spelhuvudet gör du något av följande.
- Klick Ändra > Klipp till Playhead från menyraden.
- Högerklicka ljudklippet och välj Klipp till Playhead i genvägsmenyn.

Använd Clip Trimmer
För att trimma en mer exakt del av klippet kan du använda Clip Trimmer.
1) Högerklicka ljudklippet och välj Visa klipptrimmer i genvägsmenyn.
2) När Clip Trimmer visas väljer du det område du vill klippa av dra pilarna åt vänster och höger när du håller i de vita linjerna. Avsnittet inom dessa rader är vad som kommer att tas bort.

Om du ser pilarna vända dig till a film strip ikon, detta gör att du kan flytta hela klippet men hålla trimområdet på plats.

3) Klick Stäng klipptrimmer när du är klar.
Förlänga eller förkorta ljudklipp
Du kan enkelt förlänga eller förkorta ett ljudklipp i iMovie. Välj bara klippet på tidslinjen och dra en av kanterna. Du kommer att se klippets varaktighet ändras när du drar och när du är klar ser du den nya varaktighetsvisningen i klippets övre vänstra hörn.

Du kan också ställa in klippets längd till en exakt tid. Välj klippet i tidslinjen och klicka på Klippinformation (liten bokstav “i”) -knappen ovanför visaren. Ange den tid du vill ha i sekunder i Varaktighet ruta till höger.

Ändra hastigheten på ett ljudklipp
Du kanske vill bromsa upp eller påskynda ett ljudklipp. Detta är också enkelt att göra och du har ett par metoder; börja med att välja klippet i filmens tidslinje.
- Klicka på Hastighetsknapp ovanför visaren. Välj Beställnings i Hastighet listrutan och ange en procentsats bredvid den. Du kan också välja en annan hastighet i den rutan om du föredrar.
- Högerklicka klippet och välj Visa hastighetsredigerare från genvägsmenyn. Du ser då en reglaget visa högst upp på klippet som du kan flytta för att justera hastigheten.

Justera volymen på ett ljudklipp
Om du vill att ljudklippets volym ska vara högre eller lägre kan du göra det på två olika sätt också. Välj klippet och gör sedan något av följande.
- Klicka på Volymknapp ovanför Viewer och flytta reglaget till den volymprocent du vill ha. För att stänga av ljudklippet klickar du på Mute-knapp.
- Klicka inuti klippet och när dubbelsidig pil visas, drag upp eller ner för att justera volymen.

Tona ett ljudklipp
Precis som när du skapar musik i GarageBand kan du redigera ljudklipp i iMovie för att bleka in eller ut. Välj ett klipp i tidslinjen och sedan dra fadehandtaget (liten cirkel) i antingen början eller slutet av klippet för att skapa en fade in eller blekna effekt. Du ser bågarna när du drar och visar hur mycket blekning för klippet ska skuggas.

Redigera ljudklipp i iMovie på iOS
Du kanske inte har flexibiliteten för att redigera ljudklipp i iMovie på iPhone eller iPad som på Mac, men du kan fortfarande göra grunderna.
Klipp av ljudklipp
På iOS förlänger eller förkortar klippklipp i grund och botten. (Du kan också använda Split-funktionen som beskrivs i slutet av självstudien.) Välj ljudklippet i din film Tidslinje och gör sedan följande.
1) Tryck på Volymknapp på botten.
2) Kran Trimma.
3) Dra en av kanterna av ljudklippet för att göra det längre eller kortare.

Ändra hastigheten på ett ljudklipp
Om du vill bromsa upp eller påskynda ett ljudklipp väljer du det på tidslinjen och följ sedan dessa steg.
1) Tryck på Hastighetsknapp på botten.
2) Flytta reglaget vänster eller höger.
Du kommer att se sköldpadds- och hare-symboler visas tillsammans med snabbtimingen.

Justera volymen på ett ljudklipp
För att höja eller sänka volymen, välj klippet och tryck på Volymknapp, och flytta reglaget. Du kommer att se procentandelen volymförändring när du flyttar reglaget.

Tona ett ljudklipp
Du kan tona in i början eller tona ut i slutet av ditt ljudklipp. Välj det och gör sedan följande.
1) Tryck på Volymknapp på botten.
2) Kran Blekna.
3) Dra triangeln för att skapa blekningseffekten som visas som skuggad.

Dela, förgrund och duplicera inställningar
Du har några ytterligare åtgärder för ljudklipp på iOS. Välj ditt ljudklipp och tryck sedan på Åtgärdsknapp på botten.
Du kan sedan välja att Dela klippet som delar det vid spelhuvudet, dra sitt ljud till Förgrund framför de andra ljuden, eller Duplicera det som lägger till det kopierade klippet till höger.

Packa upp det
Att arbeta med ljudklipp i iMovie är enkelt när du får tag på funktionerna och alternativen på Mac och iOS. Har du stött på några problem med att redigera ljudklipp i iMovie? Låt oss veta!
Och för mer, kolla in hur du spelar in voiceover eller lägger till övergångar i iMovie.