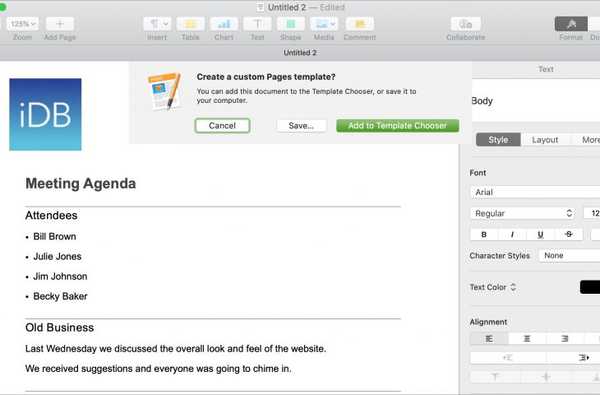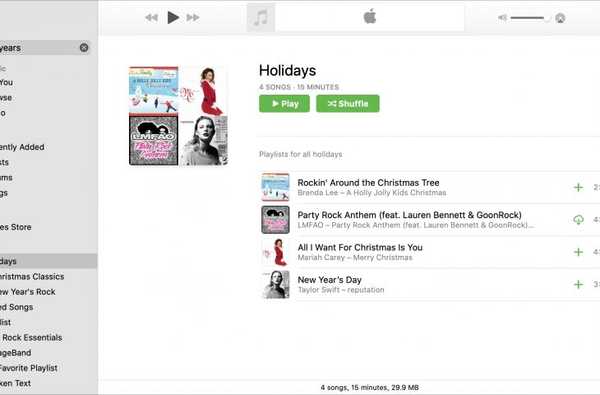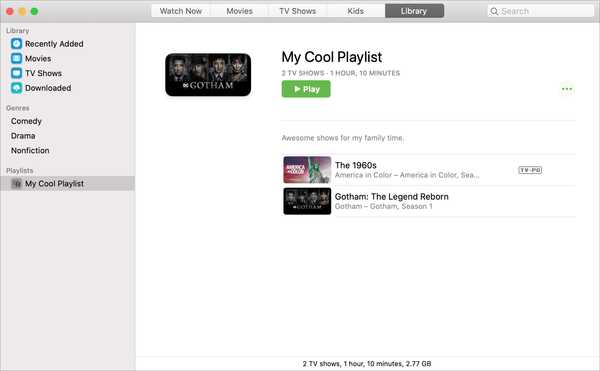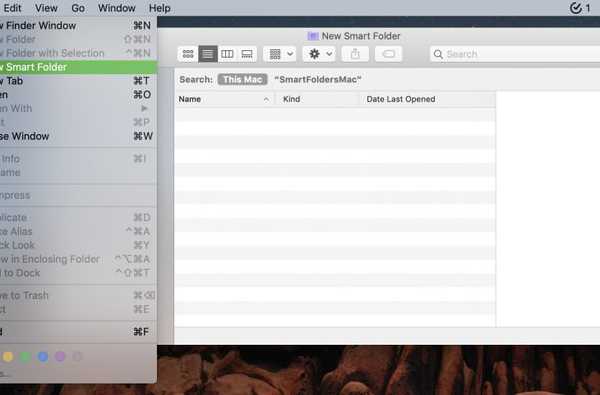

Funktionen Finder Smart Folder på Mac är en praktisk funktion för att automatiskt placera objekt i en mapp åt dig. Detta sparar tid, minskar risken för saknade föremål och hjälper dig att arbeta mer effektivt.
Om du är nyfiken på vad dessa smarta mappar kan göra och hur man skapar dem, är den här självstudien för dig. Så här skapar och använder du smarta mappar på Mac.
Skapa en smart mapp
För att komma igång, öppna Upphittare på vår Mac. Klicka sedan Fil > Ny smart mapp från menyraden.
När fönstret Ny smart mapp öppnas väljer du var objekten för mappen ska komma från, t.ex. Denna Mac. Klicka sedan på plustecken till höger för att lägga till attribut för den smarta mappen.

Mapp efter slag
Den första uppsättningen kriterier du ser är för Snäll. I rutan bredvid kan du välja den typ med alternativ för applikation, dokument, mapp, bild och andra.
Så, säg att du vill ha en speciell mapp för alla presentationer du skapar eftersom du har dem spridda i olika mappar. Du kan välja Snäll är Presentation.

När du skapar en ny presentation, oavsett var du sparar den, kommer du också att kunna komma åt den från den nya smarta mappen.
Mapp efter datum
Om du inte vill använda Snäll, Du kan klicka på listrutan för ytterligare alternativ. Du ser att du kan skapa en smart mapp med datum som Senast öppnat datum, Senast ändrat datum, eller Skapat Datum.
Detta kan vara bekvämt för att ha snabb åtkomst till dina senaste artiklar, till exempel. Välj den här mappen Senast öppnat datum. Och säger att du vill att alla föremål öppnas föregående dag, så välj i går i nästa listruta.

Nu ser du objekt som du öppnade igår i din nya Smartmapp varje dag.
Mapp med namn
Ett annat alternativ för din smarta mapp är att använda namn. Så när ett objekt innehåller, matchar, börjar med, slutar med, eller vad du än väljer, dyker det in i den mappen.
Säg till exempel att du vill ha alla objekt som har ordet Arbete var som helst inom namn för att gå in i mappen. Välj namn i den första listrutan, innehåller i den andra och skriv sedan Arbete i textrutan.

När en artikel har det ord du väljer i namnet på det ser du det i din smarta mapp.
Mapp efter innehåll
Kanske innehåller namnen på artiklar inte alltid det ord eller fras du vill ha den smarta mappen för, men innehållet gör vanligtvis. Så du kan välja Innehåll istället.
Som ett exempel, säg att du vill att något objekt med ordet Skatter ska gå in i din smarta mapp. Välj Innehåll från listrutan och skriv sedan Skatter i innehåller textruta.

Nu när du har ett objekt med det ordet inne i innehållet kan du komma åt det från den smarta mappen utöver den plats du sparat det.
Mapp av andra
Om inget av ovanstående alternativ verkar passa det du vill ha den smarta mappen för, oroa dig inte för det finns många andra du kan använda. Plocka Övrig från listrutan. Du ser sedan ett popup-fönster med massor av attribut att välja mellan som Album, rubrik, URL och varifrån. Var och en erbjuder en kort beskrivning, så att du vet exakt vad du får.
Markera bara kryssrutorna för andra attribut så ser du dem i kriteriesektionen som ytterligare alternativ i listrutan. Välj den du vill ha och fyll i de övriga uppgifterna som är tillämpliga.

Kombinera attribut och kriterier
Medan det kan räcka med att använda en uppsättning kriterier för din Smart mapp, kan det vara tillfällen när du vill bli mer specifik.
Till exempel använder vi vårt Presentations Smartmapp-exempel ovan. Du kanske vill att alla presentationer som du skapar ska gå in i mappen, men bara vill ha de som du har skapat under den senaste månaden. Du skulle helt enkelt lägga till ytterligare kriterier för datumdelen.
1) Välj Snäll > Presentation.
2) Klicka på plustecken till höger för att lägga till ett annat attribut.
3) Välj Skapat Datum är inom sist 1 månader.

Detta är bara ett exempel på att kombinera attributen för att skapa din smarta mapp. Experimentera med olika kombinationer som du behöver och kom ihåg att du kan fortsätta lägga till avsnitt för kriterierna efter behov.
Om du bestämmer dig att du inte behöver en uppsättning kriterier trots allt klickar du bara på minustecken till höger för att ta bort den.
Spara din smarta mapp
När du har angett attributen för din Smart mapp klickar du på Spara knappen uppe till höger. Du blir då ombedd att namnge din mapp, välja dess plats och eventuellt lägga till den i Finder-sidfältet. Klick Spara när du är klar.

Packa upp det
Smarta mappar på Mac kan vara mycket praktiska. Du kan skapa en mapp för saker som alla dina skärmdumpar, eller som vi nämnde ovan, dina senaste objekt. Ska du använda den här coola funktionen för att skapa en bekväm smart mapp? Låt oss veta!
Och kom ihåg att du också kan besöka oss på Twitter.