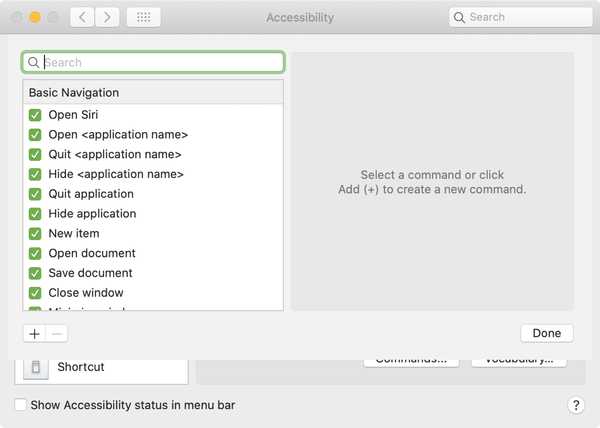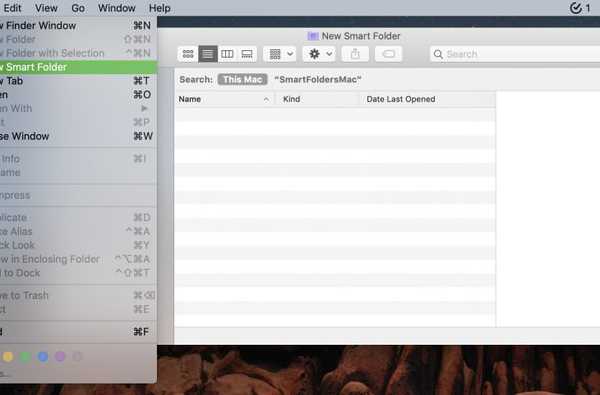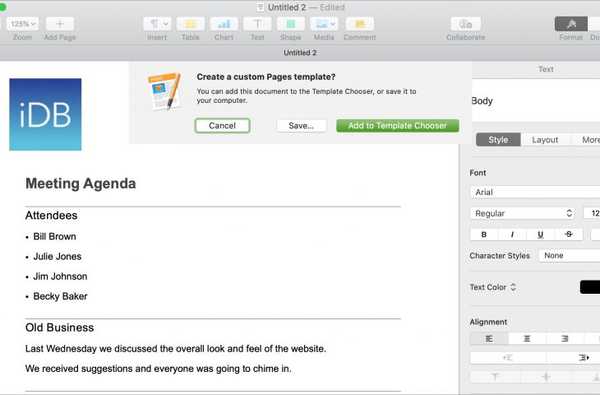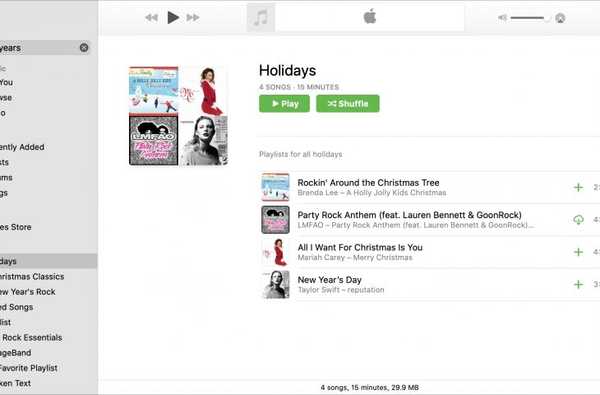Spark-e-appen från Readdle har många fantastiska funktioner som användarna tycker är användbara på både iOS och Mac. Och företaget har nyligen lagt till en till listan; e-postmallar. Detta fantastiska tillägg till appen gör att komponerande e-postmeddelanden som du skapar regelbundet blir mycket enklare.
Denna handledning visar dig vad som är tillgängligt och hur du använder Spark e-postmallar.
Grunderna med gnistor e-postmall
Innan du går igenom hur du skapar och använder mallar, här är några grunder att tänka på.
- E-postmallfunktionen ger inte inbyggda alternativ du kan välja mellan, utan ger dig möjligheten att skapa dina egna mallar som du kan återanvända.
- De blå platshållarna du använder är förinställningar som Spark kommer att fylla för dig. Dessa inkluderar mottagarens för-, efternamn- och fullständiga namn samt ditt för-, efternamn- och fullständiga namn.
- De orange platshållarna är anpassade platshållare som du kan fylla innan du skickar e-postmeddelandet. Du kan namnge dem vad du vill så att du vet vilken information som finns inuti. Tänk på dem som påminnelser om vad du behöver lägga till i meddelandet.
- Du kan skapa separata mallar för varje e-postkonto som du använder för Spark.
- Du kan formatera e-postmallar precis som vanliga e-postmeddelanden med teckensnitt, listor, strecksatser och bilagor.
Skapa en Spark-e-postmall på Mac
Nu när du har grunderna, låt oss skapa en mall! När du öppnar Spark kan du komma åt mallarna på två olika sätt.
- Klick Gnista från menyraden, välj Inställningar, Välj den mallar.
- Klicka på Sätt på knappen för att skapa ett e-postmeddelande, välj Mallar-knappen längst ner och välj Klara av.
Båda åtgärderna tar dig till samma mallfönster. När du är där kan du välja Ny mall under Mina mallar. Eller så kan du klicka på plustecken i ett specifikt konto för att skapa mallen där.

Följ sedan dessa steg.
1) Ge din mall en namn och Ämne på toppen.
2) Skriv in ditt e-postmeddelande.
3) Välj Lägg till platshållarknapp och poppa in platshållarna där du behöver dem.
Här är ett exempel:
Hej [Mottagarens förnamn],
Tack för din senaste beställning av [Produktnamn].
Vi är glada över att ha dig som kund och ser fram emot att hjälpa dig ytterligare.
Tack,
[Mitt fullständiga namn]

Som ni ser valdes de blå platshållarna från listan med förinställda alternativ. Den orange platshållaren är en anpassad platshållare som jag märkte "Produktnamn".
När du är klar sparas mallen automatiskt.
Använda en Spark-e-postmall på Mac
När du är redo att använda den mall du skapar gör du bara följande.
1) Skriv, svara på eller vidarebefordra ett e-postmeddelande. Om du skriver ett nytt e-postmeddelande, se till att ange mottagaren innan tillämpar mallen annars kommer de blå förinställda platshållarna för mottagaren inte att fyllas i.
2) Längst ner till höger i e-postfönstret klickar du på Mallar-knappen.
3) Välj namnet på den mall du vill använda.

När du klickar för att använda mallen dyker den in i din e-post och de blå platshållarna fylls automatiskt. Du kommer också att se ett mycket kort meddelande som berättar att mallen tillämpades och du kan klicka Ångra för att ta bort den.
Därefter anger du bara informationen för någon av de orange platshållarna som du använder. Om du glömmer att göra detta kommer Spark att påminna dig innan e-postmeddelandet kan skickas.

Spark e-postmallar på iPhone
Om du använder Spark på din iPhone utöver Mac kan du få åtkomst till dina mallar på din enhet samt skapa och använda nya.
Skapa en ny mall
Öppna Spark på din iPhone och följ dessa steg för att skapa en ny mall.
1) Öppna menyn till vänster, bläddra ner till och tryck på inställningar.
2) Kran mallar.

3) Välja Ny mall.
Precis som på Mac kan du ge din mall ett namn och ämne, skriva din text och lägga till platshållare.

Med hjälp av en mall
Att tillämpa en mall på ett e-postmeddelande är enkelt, gör bara följande.
1) Skriv, svara på eller vidarebefordra ett e-postmeddelande. Om du skriver ett nytt e-postmeddelande, se till att ange mottagaren innan tillämpar mallen annars kommer de blå förinställda platshållarna för mottagaren inte att fyllas i.
2) Klicka längst ner till vänster i e-postfönstret Mallar-knappen.
3) Välj namnet på den mall du vill använda.

Återigen, som på Mac, ser du dina blå platshållare fylla med informationen och du måste ange informationen i de orange platshållarna.
Packa upp det
Möjligheten att skapa e-postmallar i Spark är verkligen en fin ny funktion. Att ha olika mallar för olika e-postmeddelanden som du skickar regelbundet är en total tidsbesparing. Ska du använda den här praktiska nya Spark-funktionen? Om du gör det, låt oss veta vad du tycker om det!
Du kan också kolla hur du ställer in flera signaturer i Spark och konfigurerar din Spark Smart Inbox.