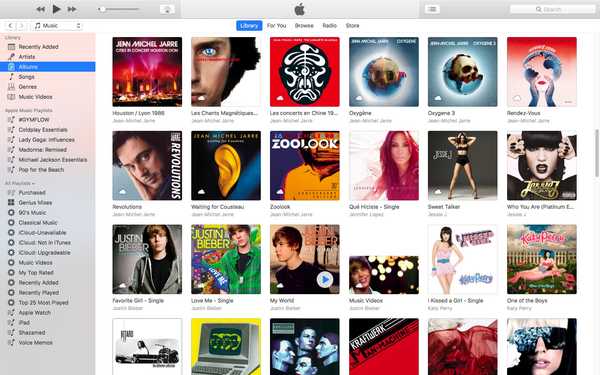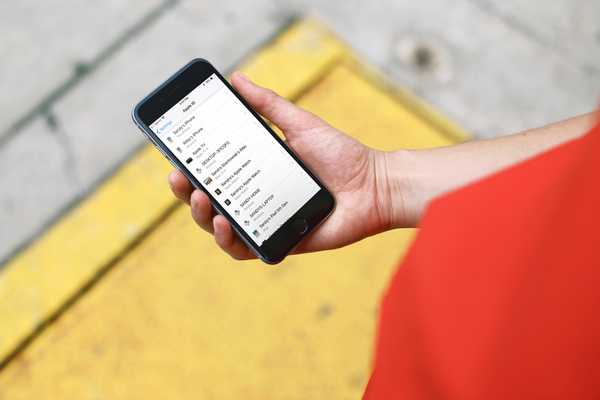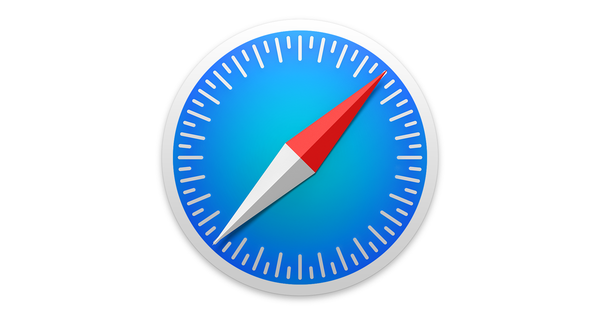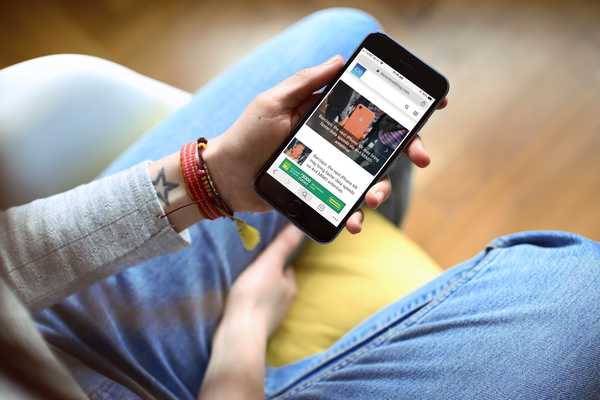
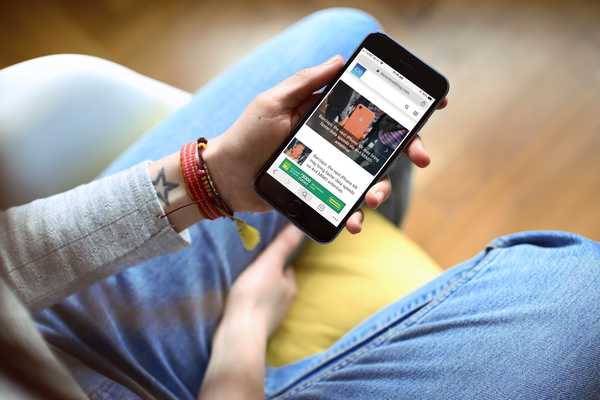
Som du vet kan du för närvarande inte ändra standardwebbläsaren på din iPhone eller iPad. Om du är Chrome-användare kan du ändra det för Google-appar som YouTube, Gmail och Google Maps. Men för länkar du vill öppna från andra appar som Mail, Facebook eller Yelp är du fast, eller hur? Fel!
Chrome-användare gläder sig, det finns ett sätt att öppna länkar i Chrome på iPhone och iPad och här är hur.
Använd genvägar-appen
Först och mest uppenbart, se till att du har Chrome (gratis) installerat på din iPhone eller iPad.
Därefter behöver du genvägar-appen (gratis). Om du inte känner till genvägar-appen kan det här praktiska verktyget hjälpa dig att göra alla möjliga saker snabbt och enkelt.
Om du redan har genvägar-appen är du ett steg före.
Skaffa genvägen
Lyckligtvis behöver du inte gå igenom processen att skapa en genväg eftersom det finns en Öppna i Chrome genväg redan i appens galleri.
1) Öppna Genvägar app.
2) Kran Galleri.
3) Skriv "Chrome" i sökrutan och tryck på Öppna i Chrome från resultaten eller navigera direkt till genvägen.
4) Kran Skaffa genväg.

Det finns två olika sätt att använda genvägen mycket enkelt och vi går igenom dem båda. Välj sedan den som fungerar bäst för dig eller använd båda beroende på appen du använder.
Använd genvägen med din urklipp
Det första sättet att använda genvägen är genom att kombinera den med enhetens urklipp och en hemskärmsikon som du kan lägga till. På det här sättet behöver du inte öppna genvägar-appen för att använda den.
1) Öppen Genvägar och tryck på tre-punkts ikon längst upp till höger på genvägen i din Bibliotek.
2) Tryck på inställningar ikonen uppe till höger.
3) Välj Lägg till på hemskärmen.
4) Följ instruktionerna för att lägga till genvägen.

När du kopierar en länk till urklippet trycker du bara på genvägen på startskärmen så kommer länken att öppnas i Chrome.
Här jag kopierade en länk från Facebook, knackade på genväg på min hemskärm och länk öppnas i Chrome.

Du kommer att se det gå igenom processen med att öppna genom att flytta igenom appen Genvägar. Men ingen åtgärd krävs från din sida och det tar bara några sekunder.
Att lägga till genvägen och inkludera den på din startsida är den största delen. När du gör det trycker du bara på för att använda det.
Använd genvägen med din delningsmeny
Det andra sättet att använda genvägen är genom att lägga till genvägar till din delningsmeny. Detta låter dig öppna en länk direkt i Chrome utan att behöva kopiera den till ditt urklipp.
1) Öppna en app med länken du vill öppna i Chrome. I det här exemplet använder vi Safari.
2) Tryck på Delning ikonen från botten.
3) Bläddra till höger och tryck på Mer.
4) Gör det möjligt Genvägar i listan. Alternativt kan du flytta den till en annan plats i listan om du vill.

5) Nu, tryck på Genvägar i den delningsmenyn.
6) När genvägar öppnas trycker du på Öppna i Chrome.
Ge det några sekunder och det är det. Din länk ska vara öppen i Chrome.
Här använde jag Dela med sig alternativ på Yelp, valt Genvägar, och knackade Öppna i Chrome.

Detta kan tyckas som mycket att gå igenom, men det är bara en engångsuppsättning. När genvägar finns i din delningsmeny kan du använda den när som helst (förutsatt att appen visar den).
Packa upp det
Om du föredrar Chrome framför Safari, finns det ingen anledning att du inte ska kunna använda det på din iPhone eller iPad. Och dessa två metoder med hjälp av en genväg låter dig öppna länkar i Chrome när du vill.
Är du en Chrome-användare som är redo att lägga till genvägen? Låt oss veta hur det fungerar för dig!