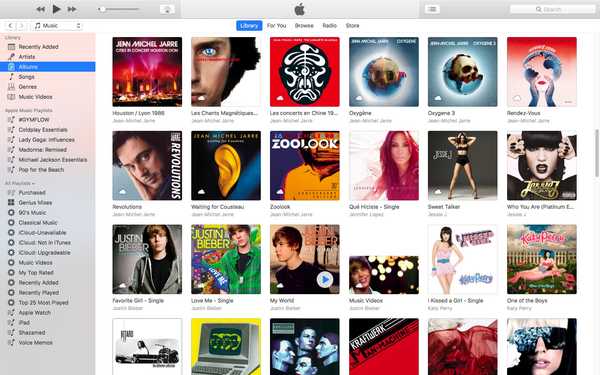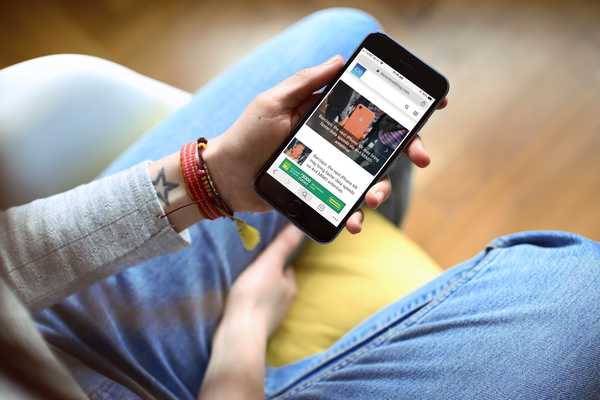MacOS har en funktion med liknande funktioner som Windows Task Manager. De av er som använder Windows vet användbarheten av att ta upp Task Manager. Den visar löpande processer, de som är försumbara, de som gorging på RAM, de som har för mycket åtkomst till nätverket. Man kan avsluta flera processer eller starta nya. MacOS har en liknande funktion som kallas Activity Monitor, och om du flyttar från Windows till Mac kanske du inte vet hur du kommer åt Activity Monitor. Så om du är en ny användare eller bara inte vet vad du ska göra om din Macbooks hastighet, läs vidare.

Mac har Spotlight, som är dess inbyggda sökfunktion. Spotlight söker och hittar appar, dokument, filer på din Mac. För att använda Spotlight, tryck på Cmd + Space. Du får en sökruta där du måste skriva “Aktivitetsövervakare.” Tryck på Retur och nästan omedelbart öppnas fönstret Aktivitetsmonitor.
Ett annat sätt att öppna det är att gå till kajen. Genom att klicka på Launchpad-ikonen får du tillgång till en lista med appar. Klicka på Annat så kan du se Activity Monitor. Öppna dessutom Finder och bläddra till Program. I avsnittet Verktyg ser du ikonen för Mac: s uppgiftshanterare.
Förvara i dockan
Som de flesta Mac-användare förstår har Dock listan över alla dina favoritappar. De du använder mest kan förvaras i Dock. När Activity Monitor är öppen, högerklicka på ikonen. Ett menyfack visas, välj Alternativ så får du en rullgardinsmeny. Klicka på “Förvara i dockan.” Därefter limmas ikonen på dockan tills du vill kasta den.
Mac: s motsvarighet till task manager gör allt vad man kan förvänta sig av en monitor. Status för varje applikation och är indelat i CPU, minne, energi, disk och nätverk. Dessa flikar kan ses på toppen, precis bredvid inställningsikonen. Genom att besöka varje flik ser du listan över alla aktiva processer och hur mycket minne eller energi eller diskutrymme de förbrukar.
Den här informationen hjälper inte läggaren mycket. Om din dator kör långsamt är det vettigt att stänga de program som körs, men det kan finnas flera andra som körs i bakgrunden som du inte kan se. Därför hjälper du att ta fram Aktivitetsmonitorn dig att identifiera den exakta processen som konsumerar systemets RAM eller CPU.
Det är också användbart för dem med öga för mikromanering och registrering av data. Tillgång till funktionerna i varje process gör att du kan förbättra batteriets livslängd, rensa bort applikationerna med för mycket nätverksåtkomst och kontrollera om uppsägningar.