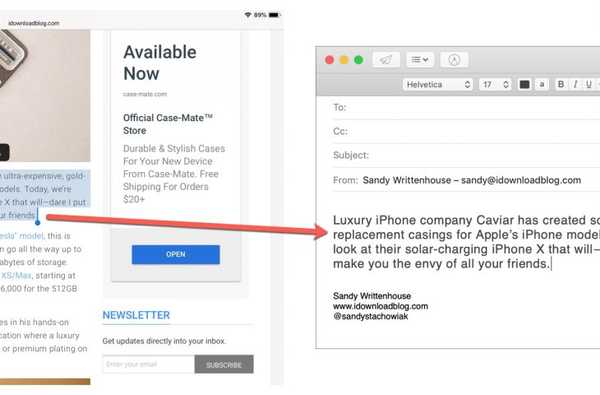

Apple har en underbar funktion som låter dig kopiera från en enhet och klistra in till en annan. Detta kallas Universal Clipboard. Du kanske har hört talas om det och dra inte nytta av det eller så kan det vara helt nytt för dig.
Varför är det här praktiskt? Det finns många sätt som Universal Clipboard kan vara till nytta.
Du kanske forskar på din iPhone och hittar information du behöver ha för ett dokument på din Mac. Du kanske klickar på en skärmdump av något på din Mac som du vill markera på din iPad. Det är kanske så enkelt som en länk du vill kopiera från Chrome på din iPhone till Safari på din iPad.
Oavsett anledning är det bekvämt att använda Universal Clipboard. Så här ställer du in det och använder det för att kopiera och klistra in över iPhone, iPad och Mac.
Kontinuitetskrav för Universal Clipboard
Först måste du ha enheter som uppfyller Apples kontinuitetskrav för Universal Clipboard.
I grund och botten behöver du en iPhone, iPad eller iPod touch som kör iOS 10 eller senare och en Mac med macOS Sierra eller senare.

Om du har en äldre Mac, ta en titt på hur du kan lägga till kontinuitetsfunktioner i den.
Systeminställningar för Universal Clipboard
Förutom en enhet som stöds måste du se till att du är inställd på att använda Universal Clipboard på dina enheter.
Varje enhet måste:
- Har Wi-Fi aktiverat
- Har Bluetooth aktiverat
- Har Handoff aktiverat
- Logga in i iCloud med samma Apple ID
Kontrollera dessa inställningar på iPhone och iPad
1) Öppen inställningar.
2) Kran Wi-Fi och se till att du är ansluten.
3) Gå tillbaka till skärmen Inställningar och tryck på Blåtand, vara säker på att det är aktiverat.
4) Gå tillbaka till skärmen Inställningar, tryck på Allmän > Bort med tassarna och se till att det är aktiverat.

Kontrollera dessa inställningar på Mac
1) Klicka på menyn Apple-ikonen > Systeminställningar.
2) Klick Nätverk, se till Wi-Fi är påslagen och du är ansluten.
3) Gå tillbaka till Systeminställningar och klicka på Blåtand. Se till att Bluetooth är aktiverat.
4) Gå tillbaka till Systeminställningar och klicka på Allmän. Mot botten, se till att rutan för Tillåt överlämnande mellan denna Mac och dina iCloud-enheter är markerad.

Hur man använder Universal Clipboard
Nu när du har stött enheter som alla är konfigurerade för att använda Universal Clipboard är resten en bris. Här är bara några exempel på hur du använder den för att kopiera och klistra in mellan enheter.
Kopiera och klistra in en bild
Jag tog en skärmdump på min Mac som jag vill skicka till min iPhone. Här är stegen:
1) Kopiera bilden. Öppen Förhandsvisning och välj Redigera > Kopia.
2) Öppna appen på iPhone för att klistra in bilden. Jag valde anteckningar.
3) Öppna eller skapa en ny anteckning, tryck och håll ned för att dra upp den lilla menyn, tryck på Klistra.

Kopiera och klistra in en länk
Jag ville kopiera en länk från Chrome på min iPhone och öppna den i Safari på min iPad. Här är stegen.
1) Kopiera länken. Öppen Krom och välj Dela med sig > Kopia.
2) Öppna Safari på iPad.
3) Håll fingret i adressfältet och tryck sedan på Klistra eller Klistra in och gå.

Kopiera och klistra in text
Jag hittade lite text på en webbsida på min iPad som jag ville skicka till ett e-postmeddelande på min Mac. Här är stegen.
1) Välj texten och håll ned för att öppna den lilla menyn. Välj Kopia.
2) Öppen Post på Mac till meddelandet där du vill klistra in texten.
3) Högerklicka i meddelandekroppen och klicka på Klistra.

Det här är bara några exempel på hur du snabbt kan kopiera och klistra in mellan enheter med Universal Clipboard. I ett nötskal, använd bara kopieringsåtgärden för att ta innehållet från en enhet och klistra in åtgärden för att placera innehållet på den andra enheten.
Packa upp det
En sista sak att komma ihåg är att innehållet du kopierar inte förblir på Universal Clipboard för evigt. Apple säger att det finns kvar en kort tid eller tills du byter ut det genom att kopiera något annat.
Är du redo att börja använda Universal Clipboard-funktionen? Låt oss veta hur lätt du hittar det och om det är praktiskt för dig.








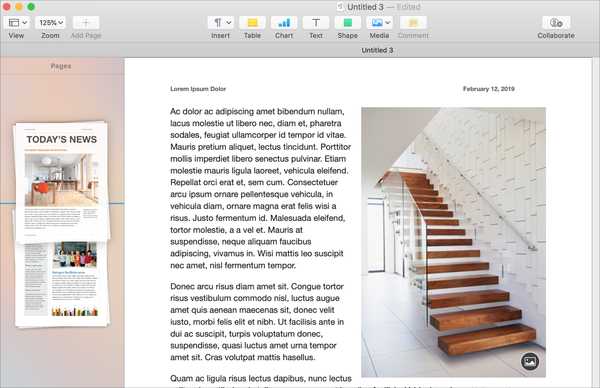


![Hur konverterar jag iPhone HEVC-videor till H.264 med VideoProc [sponsor]](http://redditview.com/img/images_2/how-to-convert-iphone-hevc-videos-to-h264-with-videoproc-[sponsor].jpg)