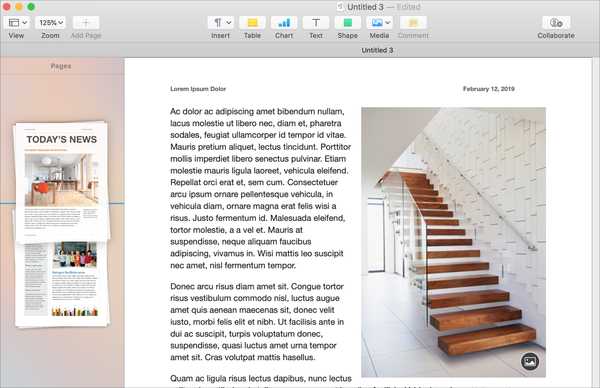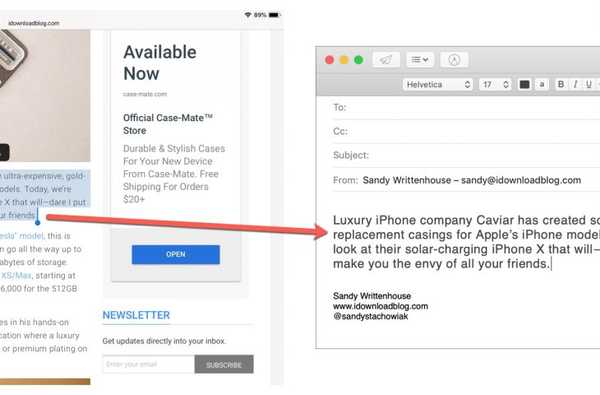Om du tar skärmdumpar på din Mac kanske du vill ha åtkomst till dem på din iPhone. Du kanske felsöker ett problem, behöver skärmdumpen som referens eller bara vill dela det med någon.
Med hjälp av Universal Clipboard kan du enkelt hoppa bilder från din Mac till en app på din iPhone som Notes, Mail eller en social media-app. Så här klistrar du in Mac-skärmdumpar i iPhone-appar.
Ta och kopiera din skärmdump
Använd skärmverktyget
Att använda skärmverktyget på din Mac för att ta dina skärmdumpar ger dig ett snabbt och enkelt sätt att spara bilden på Urklipp.
1) Öppna skärmverktyget genom att använda kortkommandot Kommando + Flytta + 5.
2) När verktyget öppnas klickar du på alternativ knapp.
3) Under Spara till, Välj Urklipp.

Fortsätt att ta din skärmdump. När du är klar kommer den att finnas på din Universal Clipboard.
Använd en kortkommando
Ett annat sätt du kan kopiera dina skärmdumpar till urklippet är med en kortkommando med kontrollknappen. Säg till exempel att du tar en skärmdump av hela Mac-skärmen.
Du tar normalt skärmdumpen med Kommando + Flytta + 3. Men för att kopiera det rätt till Urklipp, använd Kommando + Kontrollera + Flytta + 3 istället. I grund och botten lägger du bara till Kontrollnyckel till kortkommandot för skärmdumpen.
Klistra in din skärmdump
Oavsett vilken metod du använder för att kopiera skärmdumpen till Urklipp, klistra in den till din iPhone är lätt. Öppna appen du vill klistra in skärmdumpen på din iPhone. För vårt exempel använder vi Notes-appen.
1) Tryck och håll på platsen för din app där du vill ha skärmdump.
2) Välj Klistra när den lilla menyn öppnas.

Packa upp det
Det är enkelt att ta skärmdumpar på din Mac och klistra in dem i appar på din iPhone. Så var noga med att ha detta i åtanke när du behöver hjälp med att göra det. Och för relaterade inlägg, kolla in vårt avsnitt om tutorials.