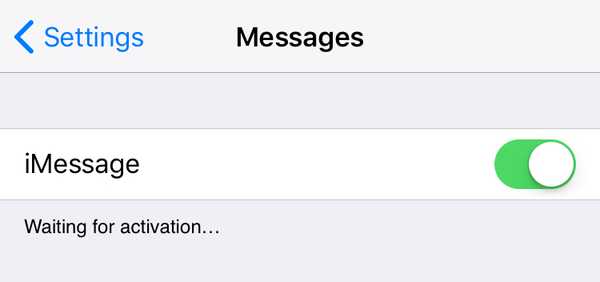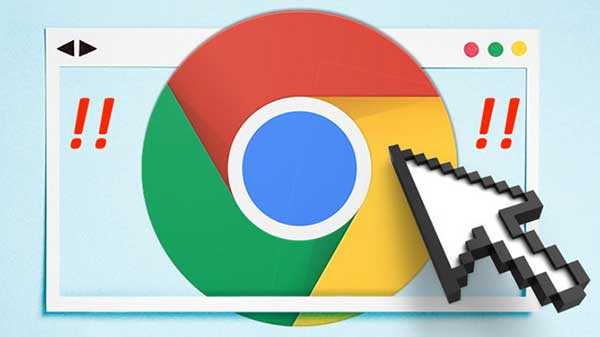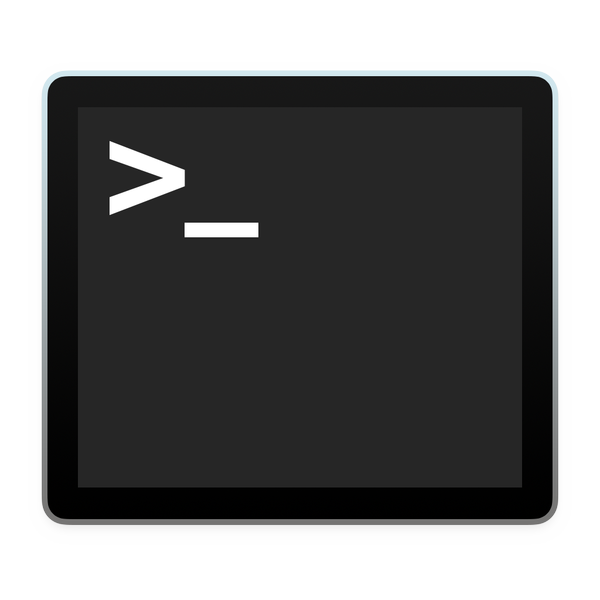

En av säkerhetsfunktionerna i macOS är en prompt som visas när du öppnar ett program för första gången: Detta är en applikation som laddas ner från Internet. Är du säker på att du vill öppna den?
Även om detta kan vara till hjälp för den genomsnittliga Joe, och förhindra honom från att öppna program som han kan ha laddat ner av misstag (t.ex. skadlig programvara), kan elanvändare kanske vilja kringgå uppmaningen. Om du redan tränar bra hushållning i det du laddar ner och öppnar kan den här dialogrutan bli en tidsförlorare. Det finns olika sätt att hantera det, och den här guiden talar dig genom deras för- och nackdelar.
Alternativ 1: Högerklicka för att öppna
Detta är överlägset den enklaste och säkraste metoden att hantera Gatekeeper-instruktioner. Även om det fortfarande tar lite tid och inte undviker att helt och hållet hantera anvisningar, gör det att du direkt kan öppna applikationer samtidigt som säkerheten är aktiverad.
För att öppna en fil som är blockerad av Gatekeeper utan att hänvisa till Systeminställningar eller inaktivera den, högerklicka på filen i fråga (eller Ctrl-klicka om det är din sak), och i menyn som visas, välj Öppen. Nu kommer en prompt att be om bekräftelse. Träffa Öppen ännu en gång och din ansökan öppnas.

I framtiden kommer ansökan att öppnas utan bekräftelse, eftersom den har godkänts. Du behöver bara göra detta vid första lanseringen. Denna metod fungerar för både “x är en applikation som laddas ner från Internet. Är du säker på att du vill öppna det? ”Och“ x kan inte öppnas eftersom det inte laddades ner från App Store ”-meddelanden och lämnar Gatekeeper aktiverad hela tiden.
Alternativ 2: Tillåt via systeminställningar
Denna metod är funktionellt identisk med alternativ 1 och eftersom det tar lite längre tid är det förmodligen mindre önskvärt. Ändå är det bra att veta att den är där. Dubbelklicka först på applikationen. När prompten visas och säger att den inte kan öppnas, avbryt den och starta Systeminställningar. Navigera till Säkerhet och integritet sektion, och under Allmän fliken ser du ditt blockerade program. Klicka bara på Öppna ändå att starta den. Som tidigare behöver du bara göra det en gång per program.

Alternativ 3: Inaktivera Gatekeeper helt
Denna metod undviker fullständigt hanteringen av instruktioner, men med en smärtsamt uppenbar nackdel: fullständig förlust av skyddare för portvakt. Av den anledningen rekommenderar jag inte den här metoden om du inte vet vad du gör och vet hur du personligen kontrollerar herkomst och integritet för dina nedladdade filer via en annan metod.
Om du är säker på att du inte vill att Gatekeeper ska veta dina filer, följ instruktionerna nedan för att göra dem fullständigt impotenta.
1) Öppen Terminal från / Applications / Utilities, eller via Spotlight.
2) Ange följande kommando vid prompten:
sudo spctl - master-inaktivera
3) Träffa Stiga på att utfärda den och sedan starta Systeminställningar.
4) Navigera till Säkerhet och integritet,och under Allmän du ska nu se en tredje växel i Tillåt att appar laddas ner från: avsnitt, som inte var där förut.

Som ni ser kan vi nu Tillåt att appar laddas ner från: var som helst, vilket indikerar att Gatekeeper är helt inaktiverad. OS kommer aldrig att fråga dig innan du öppnar något program igen. Detta är den mest tidseffektiva, men också minst säkra metoden som finns. Använd klokt.
För att aktivera Gatekeeper igen, välj helt enkelt en av de andra två växlarna. Efter att ha stängt och öppnat Systeminställningar, Var som helst alternativet har försvunnit igen, och du måste utfärda kommandot i steg 2 för att återföra det.
Alternativ 4: Inaktivera karantänisering
Denna metod har exakt samma effekt som alternativ 3, men går till det på ett annat sätt. jag gör inte rekommenderar någon att använda den här metoden, eftersom den är ganska odokumenterad och alternativ 3 är en sanktionerad metod med samma resultat, men jag inkluderar den här för esoteriska ändamål.
Den här metoden inaktiverar karantänning av filer. Filer nedladdade från internetapplikationer som webbläsare, Mail och till och med AirDrop är normalt markerade med en Karantän attribut av dessa program. Det är detta som gör Gatekeeper att kontrollera deras integritet. Gatekeeper kontrollerar ingen fil utan karantänflagga. I själva verket är karantän den egendom som Gatekeeper bygger på. Alternativ 3 inaktiverar Gatekeeper, vilket innebär att den inte kommer att kontrollera några filer, även om de har en karantänflagga. Den här metoden (Alternativ 4) inaktiverar tilldelningen av karantänflaggor till filer, vilket innebär att Gatekeeper tror att den inte behöver kontrollera dem, även om Gatekeeper inte är tekniskt inaktiverad.
Även om de två metoderna har samma resultat är den använda mekanismen annorlunda. Som jag nämnde ovan är detta en något udda teknik och är förmodligen inte idealisk att använda. För att inaktivera filantens karantän, se nedan.
1) Öppen Terminal från / Applications / Utilities, eller via Spotlight.
2) Ange följande kommando vid prompten:
standard skriver com.apple.LaunchServices LSQuarantine -ool falsk
3) Träffa Stiga på att utfärda kommandot.
4) För att kontrollera att inställningen är korrekt inställd, ange detta kommando direkt:
som standard läser com.apple.LaunchServices
Om den har ställts in ska utskriften visas LSQuarantine = 0.

5) Starta om datorn för att tillämpa ändringarna.
6) Testa det efter omstart genom att försöka öppna ett program som laddats ner från internet.
Om du bestämmer dig för att slå på karantän igen (som du verkligen borde) kan du följa dessa instruktioner för att aktivera det igen.
1) Starta terminal.
2) Ange vid prompten ett av följande två kommandon:
standard skriver com.apple.LaunchServices LSQuarantine -ool truestandard raderar com.apple.LaunchServices
Det första kommandot vänder tillbaka värdet du angav i originalinstruktionerna till Sann, att föra tillbaka dialogrutan. Det andra kommandot raderar helt parametern som du skapade i originalinstruktionerna, vilket återger dialogrutan. Slutresultatet är detsamma; du kan välja vad du föredrar.
3) För att kontrollera att ändringen har lyckats anger du läsa kommando igen:
som standard läser com.apple.LaunchServices
Om du skrev in -bool sant kommandot i steg 2, bör utgången vara följande:

LSQuarantine = 1 betyder att dialogrutan är aktiverad. Om du skrev in radera kommandot i steg 2, kommer utgången att se ut så här:

Detta betyder att parametern har raderats helt och kommer att återgå till standardbeteendet som visar dialogrutan.
4) reboot.
Om du vill ta bort karantänattributet från en enda fil kan du använda kommandot nedan. Detta kan vara användbart eftersom det lämnar karantän i allmänhet på såväl som Gatekeeper, men innebär att en specifik fil inte längre kommer att få upp prompten. Kanske har du ett program som du vet är säkert och måste installera på flera datorer. För att undvika att snabbmeddelandet visas på alla datorer, ta bort karanten. Från terminal:
xattr -d com.apple.quarantine / path-to-quarantined-file
Byta ut /väg-till-karantän-fil med din fils placering, eller dra bara filen till terminalfönstret vid den delen av kommandot. Det kommer nu att glida genom Gatekeepers nät som en "känd säker fil".
Och det är så kakan smuldrar. En annan mindre besvär krossade av kommandoradens kraft.
Hur många av dessa metoder var du alltid medveten om? Svär du vid Gatekeeper, eller tycker du att det är onödigt? Visste du skillnaden mellan portvakt och karantän?