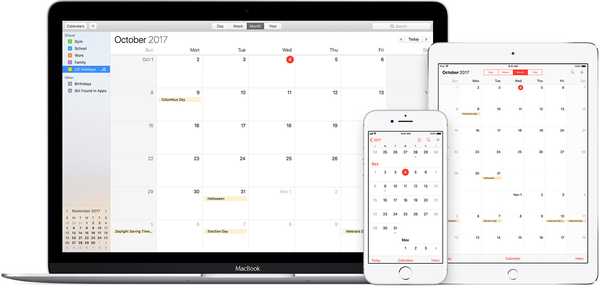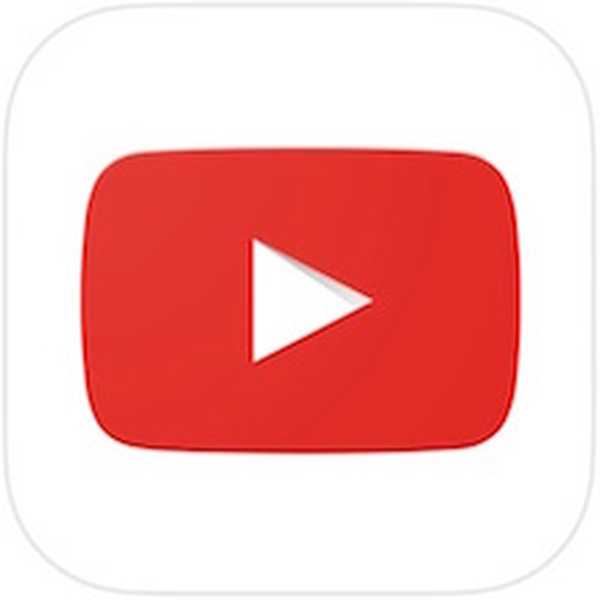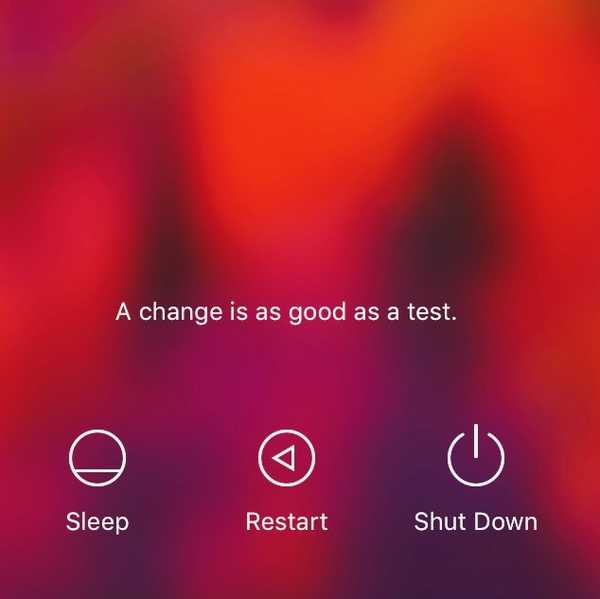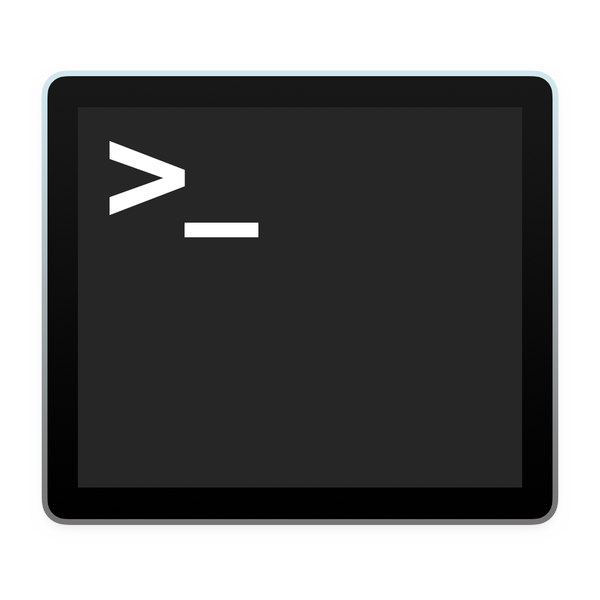

Som standard är beteendet hos macOS när du sparar en fil att öppna ett enkelt dialogfönster, med bara en enda rullgardinsmeny som visar möjliga sparplatser. Dessa platser kan variera beroende på programinställningarna, din mest använda sparplats eller din senast använda sparplats.
Även om detta är bra för att snabbt spara dokument i vanliga mappar som dokument eller nedladdningar, är det besvärligt att använda rullgardinsmenyn när du sparar regelbundet på flera hårddiskar och tidigare outnyttjade kapslade mappar. Lyckligtvis finns det ett sätt att alltid visa en fullständig webbläsare i spara-dialogrutan för mer granulär kontroll.
Standardfönster för sparning på macOS är som på bilden nedan:

Det kan utvidgas manuellt, på engångsbasis, genom att klicka på pilikonen som markeras i skärmbilden ovan. Men vad händer om du vill att sparfönstret ska visas utökat som standard?
Hur visar jag dialogrutan Spara i full storlek som standard?
1) Öppen Terminal, från / Applications / Utilities, eller via Spotlight.
2) Ange följande kommando vid prompten:
standard skriver NSGlobalDomain NSNavPanel ExpandedStateForSaveMode -bool true
Observera att kommandot finns på en rad. Träffa Stiga på att utfärda det.
3) Ange nu följande kommando:
standard skriver NSGlobalDomain NSNavPanel ExpandedStateForSaveMode2 -bool true
Observera att kommandot finns på en rad. Träffa Stiga på att utfärda det.
4) För att kontrollera att standardvärdena har ställts in korrekt anger du följande två kommandon i terminal:
standardvärden läs NSGlobalDomain NSNavPanelExpandedStateForSaveModestandardvärden läs NSGlobalDomain NSNavPanel ExpandedStateForSaveMode2
Om standardinställningarna har ställts in bör båda kommandona återgå 1, vilket betyder att inställningen för den utökade panelen är på.
5) Starta ett program, skapa ett nytt dokument och slå cmd-s för att spara det. Den utvidgade Save-dialogrutan ska nu visas istället för den traditionella mindre panelen. Skärmdumpen nedan visar Terminal-kommandona, såväl som TextEdit och Microsoft Word som visar det utvidgade Save-fönsterbeteendet.

Återvända dina ändringar
Om du bestämmer dig för att få tillbaka saker som de var, har du två alternativ. Du kan helt radera standardinställningarna som du skapade, eller så kan du helt enkelt ställa in dem till falskt istället för sant, för att få tillbaka den kompakta dialogrutan. Slutresultatet ska vara detsamma. Jag valde att radera dem helt eftersom det var originaltillståndet på min maskin innan jag ställde in dem.
För att radera dina ändringar, ange följande två kommandon i terminal:
standard raderar NSGlobalDomain NSNavPanelExpandedStateForSaveMode
standard raderar NSGlobalDomain NSNavPanelExpandedStateForSaveMode2
För att ställa in standardvärdena till falska, ange följande två kommandon i terminal:
standard skriv NSGlobalDomain NSNavPanel ExpandedStateForSaveMode2 -boll falsk
standard skriver NSGlobalDomain NSNavPanel ExpandedStateForSaveMode2 -bool false
Du kan kontrollera att standardvärdena har ändrats korrekt genom att ange standardvärden lästa kommandon till terminal igen:
standardvärden läs NSGlobalDomain NSNavPanelExpandedStateForSaveModestandardvärden läs NSGlobalDomain NSNavPanel ExpandedStateForSaveMode2
Om du ställer in standardvärdena till falsk, båda kommandona ska returneras 0, vilket betyder att den utökade panelinställningen nu är av igen. Om du valde att radera inställningarna helt, bör dessa kommandon rapportera att det inte finns någon sådan inställning, vilket också kommer att få tillbaka den kompakta vyn.
Skärmdumpen nedan visar standard raderar kommandon i aktion och två program som visar att den kompakta Spara-dialogrutan har returnerat:

Det gör det. Detta är en användbar liten anpassning för elanvändare, de med anpassade sparplatser och flera enheter. Det kommer verkligen inte att vara för alla, men du kanske tycker att det under en lång period kan spara dig mycket total tid beroende på din installation.
Har du några förfrågningar om handledning eller guider? Finns det en standardinställning du vill ha ändrat? Låt mig veta i kommentaravsnittet.