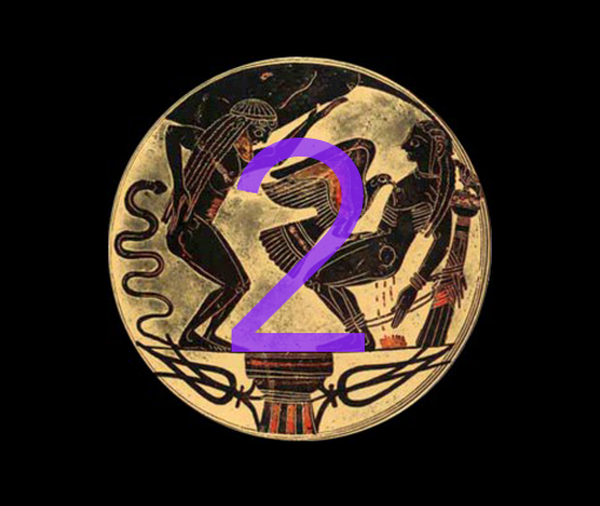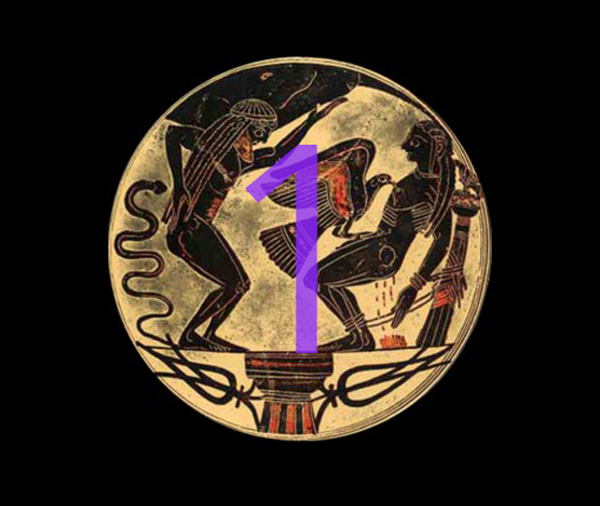

Detta är del 1 i en tvådelad guide om hur man använder Prometheus.
Innan försöker den här guiden, alla borde läsaden inledande artikeln, Prometheus Guide: Introduktion. Detta kommer att förklara om guiderna gäller dig, och om de gör det, vilka du bör följa, samt se till att du uppfyller kraven för att den ska fungera.
Om du har för närvarande ett jailbreak och du vill flytta till en annan firmware med Prometheus ' nonceEnabler-metoden, du måste följa Delarna 1 och 2 i guiden.
Om du har för närvarande ingen jailbreak, och du vill flytta till en annan firmware med Prometheus ' metod för icke kollision, hoppa över del 1 och gör endast Del 2 av guiden.
Innan du börjar följa instruktionerna, läs hela guiden (del 1 och 2) igenom en gång och titta på tihmstars två videor som beskriver processen visuellt. Detta sparar tid och fel på lång sikt. Se till att du har alla nödvändiga filer redo innan du börjar. Dessa listas i den inledande artikeln. Var beredd att fortsätta direkt från del 1 till del 2 i guiden. Ha båda öppna och lämna tillräckligt med tid att följa dem efter varandra.
Den här guiden använder en uppgradering från iOS 9.3.3 till iOS 10.2 som exempel, men den kan användas för att flytta mellan alla firmwares i princip, om och endast om du uppfyller kraven. Om du använder den här guiden för att flytta mellan olika firmware, byt helt enkelt ut alla omnämnanden av iOS 10.2 med den destinationsmaskinvara du vill, och nämner iOS 10.2.1 med en för närvarande signerad firmware. Några exempel på andra möjliga återställningar av Prometheus skulle vara iOS 10.2> iOS 10.2, iOS 10.3 b1> iOS 10.2 och iOS 9.1> iOS 10.2.
Instruktioner
0) Se till att din enhet har ett jailbreak med tfp0 och att den är aktiv. Om på iOS 9.3.3, betyder det att jailbreaking på nytt med Lucas JailbreakMe-webbplats. Användare på äldre firmware måste kontrollera att deras jailbreak har tfp0, och eventuellt installera en patch själv om det inte.
1) Skapa en mapp på din Desktop och namnge det nonceenabler.
2) Ladda ner nonceEnabler och placera den i mappen på skrivbordet.
3) Kopiera .shsh2 klistra för den firmware du vill flytta till och klistra in den i mappen på skrivbordet.

4) Notera ner generatorn från din .shsh2-klump.
a) Om din klump har sparats utan ett specifikt fall, kan generatorn hittas i din klumpfil:
För att få det, byta namn på din klump från .shsh2 till .plist. Öppna sedan din .plist fil i en text / plisteditor som du väljer (jag använder TextEdit eller TextWrangler). Rulla till botten av filen och hitta filen generator fält. Kopiera generatorvärdet och klistra in det någonstans säkert för senare. Därefter byter du namn på .plist-filen tillbaka till .shsh2.


Om din klump har inget generatorfält i det, kanske du har sparat den med ett specifikt fall, så försök Steg 4) b).
b) Om din klump blev räddad med en av de fem specifika nonces som tihmstar tillhandahöll på hans blogg:
I detta fall har tihmstar tillhandahållit generatorerna i beskrivningsavsnittet i sin videoguide, där du kan hitta dem.
5) Öppna Terminal applikation från / Applications / Utilities, eller via Spotlight.
6) Anslut din enhet till din dator.
7) SSH till din enhet genom att skriva:
ssh root @ YOUR_DEVICE_IP_ADDRESS_HERE
Byt ut YOUR_DEVICE_IP_ADDRESS_HERE med din iOS-enhets IP-adress.

Om du inte vet hur du SSH till din enhet eller inte känner till IP-adressen följer du min fulla guide om hur du ansluter till din enhet med SSH.
8) Ange enhetens root-lösenord om du uppmanas att göra det. Som standard är lösenordet alpina, men om du följde min SSH-guide länkad ovanför dig borde ha ändrat det, och så borde du ange ditt nya lösenord istället.
9) När din enhet är ansluten via SSH, lämna terminalfönstret med SSH öppna och springa, och minimera det.
10) Öppna en andra Terminalfönster.
11) Skriv vid terminalen CD, dra sedan nonceenabler mapp från skrivbordet till terminalfönstret och slå Stiga på.

12) Skriv nu:
scp nonceEnabler root @ YOUR_DEVICE_IP_ADDRESS_HERE:
Byt ut YOUR_DEVICE_IP_ADDRESS_HERE med IP-adressen till din enhet, som du använde för att ansluta till den i steg 6. Snälla kom ihåg kolon i slutet av din enhets IP-adress.
13) Terminal ska visa nonceEnabler fil som överförs till enheten.

14) Ange enhetens root-lösenord om du uppmanas att göra det. Som standard är lösenordet alpina, men om du följde guiden länkad in Steg 6 du borde ha ändrat det, och så borde du ange ditt nya lösenord istället.
15) Gå tillbaka till ditt öppna SSH-terminalfönster som du minimerade i Steg 8. Kommandotolken ska läsa rot#.
16) Ange följande kommando vid prompten för att köra nonceEnabler:
./ nonceEnabler
17) Du bör nu se output som nonceEnabler-försök att korrigera kärnan. Om det inte slutförs snabbt, med bara en rad "lappande byte vid ...", har det troligtvis inte fungerat. Om många linjer med lapp visas, kan du försöka starta om din enhet och följa Steg 4-15 igen tills det fungerar. (Kom ihåg att återuppta jailbreak efter omstart om du befinner dig i ett semi-obundet jailbreak, och använd en metod med tfp0 aktiverad).

18) När utgången från Steg 16 läser "gjort lapp" utan att ha tryckt för många rader med byte, och utan att krascha, fortsätt till Steg 19.
19) Skriv snabbt:
nvram com.apple.System.boot-nonce = YOUR_GENERATOR
Byt ut YOUR_GENERATOR med generator från din egen .shsh2-fil, som du noterade i Steg 4.

20) Detta bör ställa in generatorn nvram så att när vi startar om ska enheten generera motsvarande nonce. Vi kan sedan använda vår sparade klump, eftersom den nonce som sparats i den kommer att matcha nonce på enheten. För att kontrollera att generatorn är rätt sparad i nvram skriver du följande kommando vid terminalen:
nvram -p
Terminal kommer att skriva ut alla startkommandon för din enhet. Se till att du kan se com.apple.System.boot-nonce i listan, och att den har din generator värde inställt.
21) Skriv nu följande kommando i terminal:
nvram auto-boot = falsk
Du kan kontrollera att detta värde är korrekt inställt på samma sätt som vi gjorde i föregående steg, med nvram -p. Leta efter auto-boot flaggan som ska listas med värdet falsk.

Stäng INTE terminalfönstren, starta om din iOS-enhet eller koppla bort din iOS-enhet efter steg 21!
Fortsätt rakt fram till del 2 av guiden och använd futurerestore!
Om du inte vill använda futurerestore just nu, stanna INTE här! Följ avsnittet nedan för att korrekt avbryta proceduren.
Om du inte ska använda futurerestore nu, gör detta!
1) Ange följande vid terminalen:
nvram auto-boot = true
2) Typ:
nvram -p
Se till att auto-boot flaggan är tillbaka till Sann, annars din enhet kommer inte att starta om till iOS, det kommer att fortsätta starta tillbaka till återhämtning.
3) Typ:
omstart
Detta kommer att starta om din enhet till iOS som normalt. Du måste gå igenom den här guiden igen i framtiden om du vill använda futurerestore med nonceEnabler.
Om du ärför närvarande inte fängsladoch du vill flytta till en annan firmware med Prometheus 'nonce kollisionsmetod, hoppa över del 1och gå direkt till del 2 i guiden.