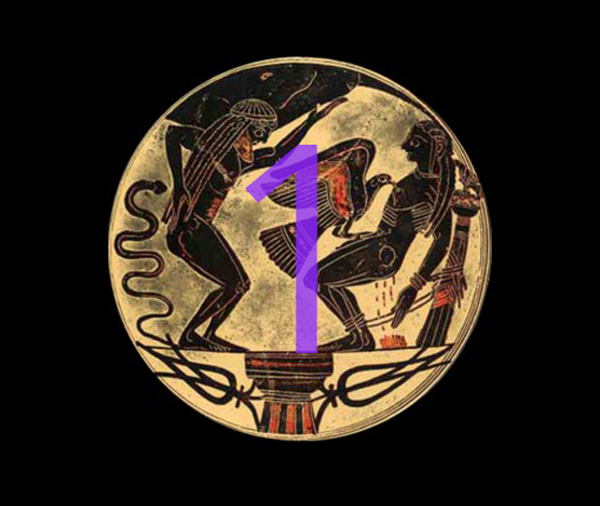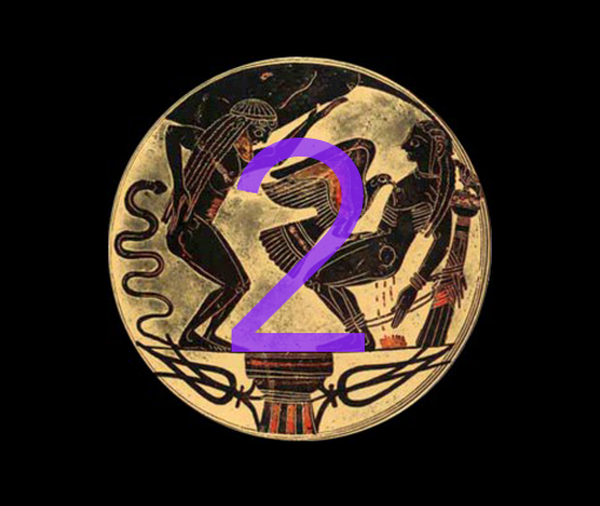

Detta är del 2 i en tvådelad guide om hur du använder Prometheus.
Innan försöker den här guiden, alla borde läsaden inledande artikeln, Prometheus Guide: Introduktion. Detta kommer att förklara om guiderna gäller dig, och om de gör det, vilka du bör följa, samt se till att du uppfyller kraven för att den ska fungera.
Om du har för närvarande ett jailbreak och du vill flytta till en annan firmware med Prometheus ' nonceEnabler-metoden, du måste följa Del 1 av guiden innan du följer del 2 här.
Om du har för närvarande ingen jailbreak, och du vill flytta till en annan firmware med Prometheus ' metod för icke kollision, do endast den här delen (del 2) i guiden.
Innan du börjar följa instruktionerna, läs hela artikeln en gång och titta på tihmstars video, som beskriver processen visuellt. Detta sparar tid och fel på lång sikt. Se till att du har alla nödvändiga filer redo. Dessa listas i den inledande artikeln.
Den här guiden använder en uppgradering från iOS 9.3.3 till iOS 10.2 som exempel, men den kan användas för att flytta mellan alla firmwares i princip, om och endast om du uppfyller kraven. Om du använder den här guiden för att flytta mellan olika firmware, byt helt enkelt ut alla omnämnanden av iOS 10.2 med den destinationsmaskinvara du vill, och nämner iOS 10.2.1 med en för närvarande signerad firmware. Några exempel på andra möjliga återställningar av Prometheus skulle vara iOS 10.2> iOS 10.2, iOS 10.3 b1> iOS 10.2 och iOS 9.1> iOS 10.2.
Instruktioner
1) Ladda ner iOS 10.2 och iOS 10.2.1 IPSW filer för din enhet från vår nedladdningssida. Se till att du har rätt enheter för din specifika enhet. Kom ihåg att vissa enheter, som iPhone 5s, har flera modeller (GSM, Global) med olika IPSW: er. Välj rätt.
2) Ladda ner den senaste versionen av tihmstar's futurerestore från den länk som tillhandahålls. Packa upp filen.
3) Skapa en mapp på din Desktop och kalla det futurerestore.
4) Hitta futurerestore_macos körbar i mappen ”futurerestore-recent” som du laddade ner och paketerade. Kopiera det till skrivbordet futurerestoremapp. Kopiera din två IPSW-filer, ochdin iOS 10.2 .shsh2 till skrivbordet futurerestoremapp också.
5) Byt namn på din iOS 10.2.1 IPSW-fil från .ipsw till .blixtlås, dubbelklicka sedan på den för att packa upp den.
6) Inuti den packade iOS 10.2.1-mappen finns en fil som heter BuildManifest.plist. Kopiera den och klistra in den i din futurerestoremapp.
7) Titta igen i den opackade mappen iOS 10.2.1 för en annan mapp som heter firmware. Inuti är det en basbandsfil med filändelsen .bbfw. Kopiera den och klistra in den i din futurerestoremapp.
8) Återgå till firmware mapp från steg 7. Navigera till den inuti den /all_flash/all_flash.YOUR_BOARD_ID.production. Inuti det, hitta filen med titeln sep-firmware (...) .im4p. Detta är SEP-firmware. Kopiera inte filen som slutar .plist av misstag. Kopiera .im4p arkivera och klistra in den i din futurerestoremapp.
9) Mappen Futurerestore på skrivbordet bör nu innehålla dessa filer:
- iOS 10.2 IPSW
- iOS 10.2 .shsh2-fil
- iOS 10.2.1 BuildManifest.plist
- iOS 10.2.1 Baseband Firmware slutar .bbfw
- iOS 10.2.1 SEP-firmware som slutar .im4p
- futurerestore_macos

10) Öppna en ny Terminalfönster. Terminal finns i / Applications / Utilities, eller via Spotlight.
11) I Terminal anger du följande kommando för att installera nödvändiga verktyg för den här proceduren:
/ usr / bin / ruby -e "$ (curl -fsSL https://raw.githubusercontent.com/Homebrew/install/master/install)"

Följ alla anvisningar från Terminal-utgången för att slutföra installationsprocessen.

12) När Homebrew är installerat och kommandotolken har kommit tillbaka anger du följande för att installera ideviceinstaller, som vi kommer att behöva:
brygga installera ideviceinstaller

När detta väl också har installerats, måste vi flytta en av filerna så att futurerestore kan hitta och använda den.
13) Navigera till följande mapp:
/ Usr / local / opt / openssl / lib /
Om du inte vet hur du hittar den mappen är ett enkelt sätt att klistra in filvägen i Finder - Gå - Gå till mapp ... fönster.

14) Kopiera filen som heter libcrypto.1.0.0.dylib.
15) Navigera till följande mapp:
/ Opt / local / lib /
Du kan använda Finder - Gå menyn igen om det behövs. Om den här mappstrukturen inte finns på din dator, du måste skapa det själv. Skapa en mapp i roten på din enhet som heter välja, skapa en mapp i den som heter lokal-, etc.

16) Klistra in filen libcrypto.1.0.0.dylib in i / Opt / local / lib /.
17) Återgå till terminalen. Typ CD följt av ett mellanrum och dra din futurerestoremapp till terminalfönstret. Tryck sedan på Stiga på nyckel.

18) Skriv nu in:
chmod + x futurerestore_macos

19) Vi kommer nu att förbereda futurerestore-kommandot, men skriv inte in det ännu. Det enklaste sättet att infoga filnamnen i kommandot är att skriva de första bokstäverna i deras namn och sedan trycka på Flik på tangentbordet för att automatiskt fylla i filnamnet. Se till att rätt fil har fyllts i innan du fortsätter, eftersom vissa filer som .shsh2 och IPSW kan ha liknande namn och att de automatiskt kan fyllas i felaktigt som varandra.
a) Om du använder nonceenabler metod, har för närvarande en jailbreak, och följde redan Del 1 i den här guiden, använd följande kommando:
./ futurerestore_macos -t DIN-10.2-SHSH-HÄR -b DIN-BASEBAND-FIRMWARE-BBFW-HÄR -p DIN-BUILDMANIFEST.PLIST-HÄR -S DIN-SEP-FIRMWARE-IM4P-HÄR -m DIN-BUILDMANIFEST.PLIST- IGEN-HÄR DIN-10.2-IPSW-HÄR
Skriv inte in det ännu.
b) Om du använder nonce kollision metod, har för närvarande ingen jailbreak, och startade den här guiden kl Del 2, använd följande kommando:
./ futurerestore_macos -t DIN-10.2-SHSH-HÄR -b DIN-BASEBAND-FIRMWARE-BBFW-HÄR -p DIN-BUILDMANIFEST.PLIST-HÄR -S DIN-SEP-FIRMWARE-IM4P-HÄR -m DIN-BUILDMANIFEST.PLIST- IGEN-HÄR -v DIN-10.2-IPSW-HÄR
Skriv inte in det ännu.
Byt ut alla delar i kapsylerna med namnen på dina filer. Till exempel,Jag skulle skriva ./ futurerestore_macos -t, sedan ett mellanslag, skriv sedan de första bokstäverna i mitt SHSH-filnamn Flik för att slutföra det, sedan ett mellanrum, sedan -b, mellanslag, skriv sedan de första bokstäverna i mitt basband-filnamn Flik för att slutföra det, och så vidare. Ta dig tid och kontrollera den noggrant.
Nedan följer exempel på det färdiga kommandot för en iPhone 5s. Den första bilden är kommandot för metoden nonce-kollision, den andra är för metoden nonceEnabler (jailbreak). Observera att metoden för icke kollision har -w variabel, men metoden nonceEnabler inte.
Ange inte kommandot ännu.


20) a) Om du använder nonceenabler metod, har för närvarande en jailbreak, och följde redan Del 1 i den här guiden, gör nu följande:
Varning: Efter det härsteg kommer din enhet att starta om i återställningsläget med rätt nonce. Du har nu 15 minuter för att slutföra det sista steget i guiden. Efter det kommer enheten att starta om till återhämtning igen men med fel fel, och du måste starta från början, samt installera ytterligare verktyg för att starta om normalt. Undvik detta! Har kommandot från steg 19) a)redo att gå in innan du fortsätter.
- Gå tillbaka till terminalfönstret som är anslutet till din enhet via SSH, som vi öppnade i Steg 7-9 av Del 1 av guiden, och på #rotprompt, skriv omstart.
20) b) Om du använder nonce kollision metod, har för närvarande ingen jailbreak, och startade den här guiden kl Del 2, helt enkelt göra detta:
- Anslut din enhet till din dator.
21) När din enhet är klar, det vill säga ansluten till datorn (nonce kollisionsmetod), eller ansluten till datorn och i återställningsläge (nonceEnabler-metoden), bör du ange futurerestore kommando från Steg 19. Gå tillbaka till terminalfönstret som du skrev in det och slå Stiga på. Detta kommer att påbörja nedgraderingsprocessen till iOS 10.2.

Om allt har gått rätt kommer Terminal nu att visa futurerestore nedgradera din enhet. Om du använder metoden noncollision måste du vänta tills rätt nonce kommer upp för att återställningen ska börja. Det kan ta varierande tid, från 30 sekunder till aldrig (om du begär en nonce som inte kolliderar - försök inte detta). Terminal kommer att skriva ut en lista över nonces som din enhet genererar tills den genererade nonce matchar nonce i din klump. Tålamod är nyckeln.
Om du använder metoden nonceEnabler bör din enhet redan ha rätt nonce tack vare del 1 i guiden, så återställningen bör initieras omedelbart.

22) Vänta tills återställningen är klar och din telefon återgår till installationsskärmarna. Du är nu på iOS 10.2!

Denna process är komplicerad och har flera delar som kan följas felaktigt. Ta dig tid och läs varje steg hela vägen innan du följer den. Efter steg 20) a) bör användare som inte använder EnceEnabler fortsätta omedelbart till steg 21, eftersom deras enhet kommer att starta om efter 15 minuter och de måste starta om igen.
Om du stöter på fel med processen, läs igen guiden och bläddra / r / jailbreak för ditt problem innan du frågar. Det har antagligen besvarats tidigare. Om du fortfarande inte har någon tur, fråga gärna mig i kommentarerna nedan, men ge information, eller jag kan inte hjälpa. iOS-enhet, version, nonce-kollision eller nonceEnabler-metod, exakt terminalfel du får osv.
Lycka till!