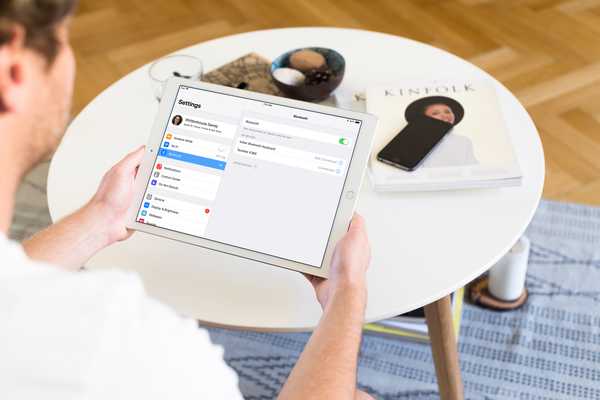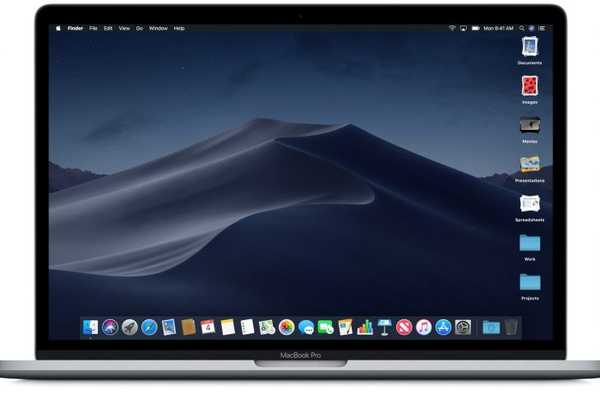

Om du är en av de som håller massor av data (eller genvägar på din Mac) är skrivbordet Stacks-verktyget i macOS åt dig. Så här använder du det.
Skrivbordsstaplar
Stacks är inte en ny funktion, åtminstone på ytan. Även i macOS High Sierra kan du lägga till dokument eller genvägar till skrivbordsmappar. Men i macOS Mojave tar Apple detta till en helt ny nivå.
Med Stacks kan du:
- Organisera de mest rörliga stationära datorerna genom att ordna filer i relevanta högar
- Gruppera efter sort till staplar med bilder, dokument, kalkylark, PDF-filer och mer
- Stapla filer enligt viktiga attribut, till exempel datum och taggar
- Dra en fil ur en stack och släpp den i ett dokument, eller vice versa
- Skrubba enkelt igenom all data i en bunt
Bäst av alla: Stackar organiseras automatiskt.
Hur man använder staplar
För att komma igång med macOS Stacks måste du aktivera verktyget.
1) Välj från Mac-skrivbordet Visa> Använd staplar från Finder-menyn.

2) Omedelbart är dina skrivbordsfiler organiserade i Stacks.
Innan…

… Efter

3) Klicka på en bunt för att se innehållet inuti.
I det här exemplet kan du se filerna i en bildstapel:

4) Gillar du inte staplar? Du kan avmarkera Använd staplar från Finder View-menyn.
anpassning
Så här ser du grupperingsalternativ för varje stack:
1) Högerklicka på skrivbordet och välj Gruppstaplar av från popup-menyn. Du kan också hitta detta under din verktygsfält under Visa> Gruppstaplar av.
Valet inkluderar:
- Ingen-Gruppera inga artiklar i travarna
- Snäll-Gruppera objekt i staplar efter filtyp
- Senast öppnat datum-Gruppera filer i staplarna när du senast öppnade dem
- datum tillagt-Gruppera filer i staplarna efter det datum de lades till
- Datum ändrat-Gruppera filer i staplar baserat på det datum då de senast ändrades
- Skapat datum-Gruppera filer i staplar beroende på skapningsdatum
- Tags-Gruppera filer i staplar baserat på de taggar du har tilldelat

I exemplet nedan gick mappen Bilder från att organiseras av datum tillagt till Skapat datum.

Stacks stöder andra åtgärder, inklusive:
- Se innehållet i en stack-Klicka på en bunt för att utvidga den och se vad som finns inuti
- Bläddra i en bunt-Dra med musen / styrplattan över en bunt för att se något inom
- Dra och släpp-Klicka på en bunt för att ta bort den, dra sedan en fil och släpp den till en annan app
- Importera filer snabbt-Skrubba över en bunt för att välja en fil och dra den sedan till en annan ap
Verklighetsanvändningar och fördelar
Varför ska du använda Stacks i macOS? För att göra dig mer organiserad, naturligtvis.
Tack vare Stacks kan du till exempel nu organisera dina filer baserat på specifika tidsperioder. Detta kan vara användbart när du försöker organisera projekt för faktureringsändamål.
Om du lägger till taggar till dina dokument kan du omvänt organisera filer efter jobb eller syfte. I exemplet nedan har bilder ordnats efter kvalitet, antingen utmärkt, bra eller dåligt:

Med skrivbordsstaplar kan du organisera skrivbordet på roliga och användbara sätt. Bäst av allt, eftersom Apple innehåller så många anpassningsverktyg med Stacks, kan du hitta det sätt som passar dig perfekt. Med andra ord finns det inget fel sätt att organisera dina filer på Mac.