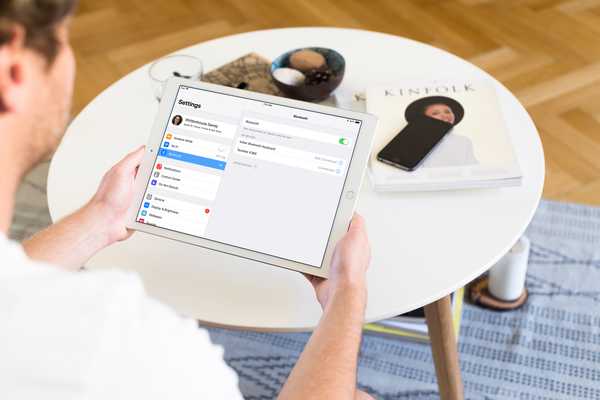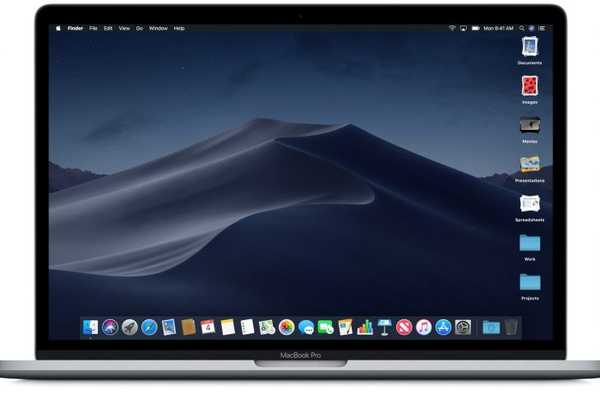Apple har ökat sina spelchops genom att på sin årliga utvecklare-konferens under sommaren meddela att iOS 13, iPadOS, tvOS 13 och MacOS Catalina 10.15 programuppdateringar ger stöd för de trådlösa Xbox- och PlayStation-spelkontrollerna, nämligen Sonys DualShock 4-controller och Microsofts Xbox Trådlös styrenhet med Bluetooth. I den här tutorialen visar vi dig hur du kopplar ihop din Xbox- eller PlayStation-controller och använder den för att spela spel på din iPhone, iPad, iPod touch, Apple TV och Mac, navigera i användargränssnittet på din Apple TV och mer.
Om Xbox- och PlayStation-kontroller
iOS 13, iPadOS, tvOS 13 och MacOS Catalina 10.15 tog fram stöd för de bästa och mest populära spelkontrollerna i världen, Microsofts Xbox Wireless Controller med Bluetooth för Xbox One S-konsolen och Sonys DualShock 4-kontroller för sin PlayStation-konsol. Innan dessa uppdateringar kom med, hade Apples operativsystem inte inbyggt stöd för dessa populära spelkontroller.
Det bästa med det är att inget extra arbete krävs av spelutvecklare eftersom båda dessa kontroller fungerar automatiskt när de är parade med de hundratals App Store-spel som stöder MFi-kontroller (läs ett spel App Store-beskrivning för att verifiera att det är MFI-kompatibelt), som NBA 2K, Fortnite, Oceanhorn, Real Racing, Geometry Wars och andra titlar.
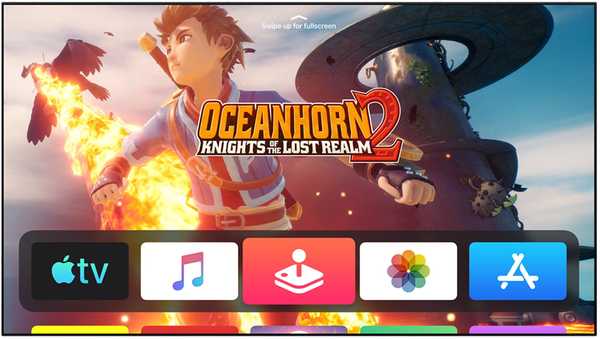
tvOS 13 låter dig njuta av de bästa Apple TV-spelen på den stora TV: n med stöd för Xbox- och PlayStation-spelkontroller.
Innan iOS 13 kunde Apple-användare koppla ihop en trådlös styrenhet som har märkningen MFi, som står för “Made for iOS”. Medan MFi-programmet säkerställer att ett tillbehör fungerar med Apples enheter har det inte funnits många trådlösa MFi-kontroller för iPhone, iPad, Mac och Apple TV.
Det beror på att företag måste klara certifieringstester och betala Apple en licens innan de kan visa MFi-relaterade logoer på produktförpackningar. Men nu när de mest populära spelkontrollerna kan kopplas ihop med Apple-enheter, kan spelaficionados som äger en Xbox One S- eller PlayStation-konsol helt enkelt använda den kontroller de redan har.

Spela Fortnite med en PlayStation-controller på min iPad Pro.
Innan ovannämnda mjukvaruuppdateringar kom med stödde Apple-enheter MFi-kontroller (de är få och långt mellan), liksom Nimbus- och Stratus-kontrollerna.
Stöd för Xbox- och PlayStation-kontrollerna tillkännagavs offentligt under keynote den 3 juni på Apples årliga utvecklare-konferens som hölls 3-7 juni i San Jose McEnery Convention Center i San Jose, Kalifornien.
Funktioner som stöds
Som sagt, iOS 13, tvOS 13 och MacOS Catalina 10.15 har inbyggt stöd för Xbox- och PlayStation-spelkontroller. Bortsett från att spela spel med MFi-kontrollerstöd på din iPhone, iPad, iPod touch, Mac och Apple TV, kan du använda din Xbox- eller PlayStation-kontroller för att navigera i hela tvOS-användargränssnittet och göra saker som att sätta på eller stänga av din Apple TV , flytta genom appar, välj TV-program, kontrollera uppspelning och mer.

Branschens mest robusta spelkontroller stöds nu på Apple-hårdvara.
Apple har inte aktiverat några specialfunktioner för dessa kontroller som normalt är tillgängliga när du spelar konsoltitlar på din Xbox eller PlayStation-enhet.
Xbox- och PlayStation-styrenheterna går med i redan stödda MFi-kontroller som SteelSeries Nimbus. Med andra ord, stöd för riktningsknapparna, de fyra actionknapparna, ett par mini joypads och menyknappen fungerar som förväntat, men räknar inte med några specialfunktioner som rumble, en dedikerad Siri-knapp, hörlurar eller stöd för L1 / R1-knapparna och tryckavkänning när dessa styrenheter är ihopkopplade till din Apple-enhet.
Xbox- och PlayStation-kontrollers kompatibilitet
iOS 13, iPadOS, tvOS 13 och MacOS Catalina 10.15 är kompatibla med:
- Sony DualShock-controller för PlayStation 4 och PlayStation Pro
- Microsoft Xbox Wireless Controller med Bluetooth för Xbox One S eller X
Kom ihåg att Apples programvara inte stöder den ursprungliga styrenheten som levererades med den ursprungliga Xbox One eftersom dessa saker inte har Bluetooth-teknik i sig för att para ihop med iOS och andra Apple-plattformar. Vad du behöver är Xbox Wireless Controller med modellnummer 1708. Du kan inte heller para den ursprungliga versionen av Xbox Elite-kontrollen med din Apple-enhet - för det kommer du att behöva använda den nya Xbox Elite Series 2-utgåvan , som kom ut i november 2019, för det är den enda Xbox Elite-kontrollen med Bluetooth.

Du kan förbeställa Xbox Elite 2 för $ 180 före lanseringen den 4 november 2019. DualShock 4-styrenheten kan köpas från Amazon för $ 44 medan Xbox One S-controller kan fås för mindre än $ 40 med inlämning.
Följ tillsammans med vår steg-för-steg-tutorial för att lära dig att para in en Xbox- eller PlayStation-controller för att spela spel som en proffs på din iPhone, iPad, iPod touch, Mac eller Apple TV.
Hur du använder Xbox- och PlayStation-kontroller med dina Apple-enheter
Du kan koppla ihop, koppla från, ansluta, koppla bort och byta namn på dina Xbox- eller PlayStation-kontroller på din iPhone, iPad, iPod touch, Mac och Apple TV genom att följa anvisningarna längre fram.
Hur man kopplar ihop Xbox- och PlayStation-kontroller
Gör detta för att koppla ihop en Xbox- eller PlayStation-controller med en Apple-enhet.
1) Öppna Bluetooth-inställningar på din Apple-enhet:
- iPhone, iPad och iPod touch: Öppna Inställningar och tryck på Bluetooth.
- Mac: Öppna Systeminställningar från Dock, Spotlight eller mappen Program och klicka sedan på Bluetooth-ikonen i fönstret Systeminställningar.
- Apple TV: Öppna Inställningar och välj Fjärrkontroller och enheter.
Se till att Bluetooth är aktiverat på din Apple-enhet.
3) Nu par din controller:
- iPhone, iPad och iPod touch: Klicka på spelkontrollern i avsnittet Mina enheter.
- Mac: Klicka på Anslut bredvid spelkontrollen som finns i avsnittet Mina enheter.
- Apple TV: Klicka på spelkontrollen under avsnittets rubrik Andra enheter.
Om du har problem med parningsprocessen, se till att Bluetooth är aktiverat på din värdenhet. Parningsprocessen bör inte ta längre tid än ett par sekunder.
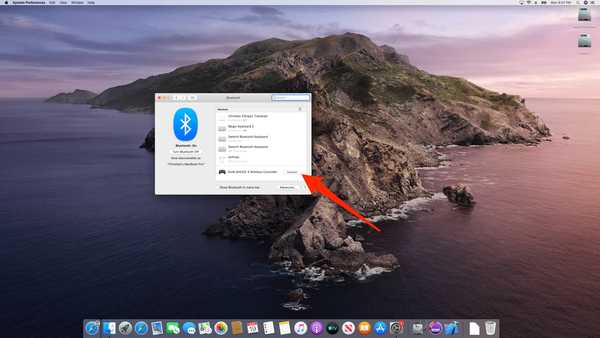
Para ihop PlayStation-kontrollen med min Mac.
När parningen är framgångsrik blir ljuset överst på din PlayStation-kontroller rosa och tillbehöret kommer att listas under enhetens rubrik, märkt med texten “DUALSHOCK 4 Wireless Controller” och grå text precis nedan som står ”Connected”. När det gäller Xbox-kontrollen bör den anges som "Xbox One Wireless Controller".
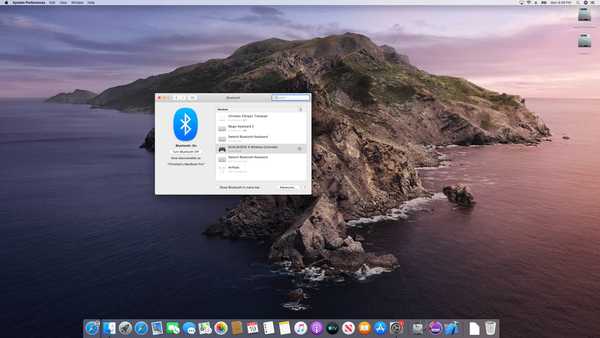
Om du ser det i Enhetslistan, betyder det att det är parat.
Om du vill ställa in ett anpassat namn för styrenheten, koppla bort det när du är klar att spela eller koppla från styrenheten från värdenheten, följ instruktionerna direkt framåt.
Hur du kopplar upp Xbox- och PlayStation-kontroller
Gör följande för att koppla bort dina Xbox- och PlayStation-kontroller från dina Apple-enheter så att de kan kopplas ihop med andra enheter.
1) Öppna Bluetooth-inställningar på din Apple-enhet.
2) Välj din listade controller och välj Glöm den här enheten, Koppla bort enhet eller Ta bort, bekräfta sedan operationen för att ta bort kopplingen från den här enheten.
Statuslampan på din PlayStation-kontroller bör slockna när du kopplar ihop.
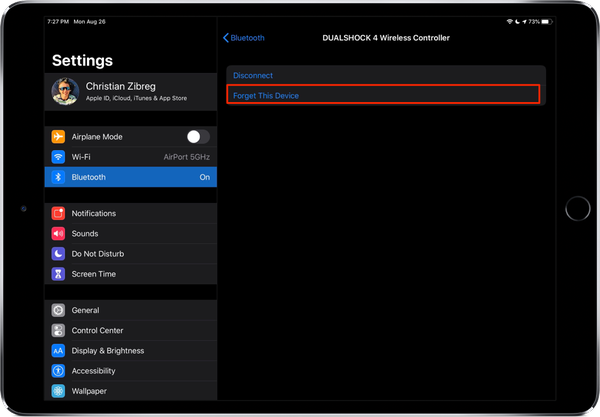
Glöm den här enheten = Koppla loss.
Du måste koppla ihop regulatorn igen om du vill använda den med den här enheten i framtiden.
När din spelkontroller är uppkopplad från den här enheten kan du nu para den med en annan enhet genom att följa stegen från föregående avsnitt.
Hur man byter namn på Xbox- och PlayStation-kontroller
Om du vill ändra styrenhetens namn i din Bluetooth-lista till något kortare gör du följande:
1) Öppen Systeminställningar på din Mac.
2) Klicka på Bluetooth-ikonen i fönstret Systeminställningar.
3) Högerklicka på Xbox- eller PlayStation-kontrollenheten i Mina enheter och välj Döp om.
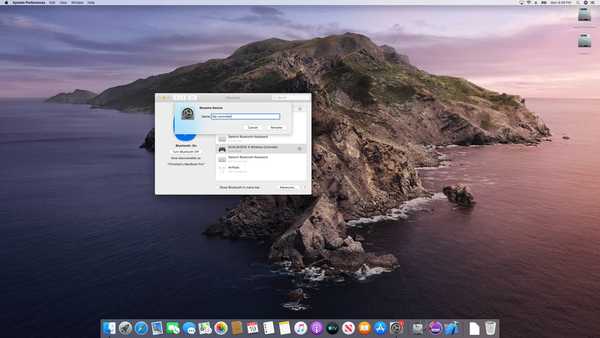
Varje Bluetooth-enhet kan byta namn på en Mac, inklusive din spelkontroll.
4) Skriv ett nytt namn på regulatorn och klicka sedan på Döp om för att spara ändringarna.
Från och med nu kommer din styrenhet att visas under dess nya namn i dina Bluetooth-inställningar och -menyer på denna Mac. Tyvärr är det för närvarande inte tillåtet att byta namn på din Xbox- eller PlayStation-spelkontroller på en annan Apple-enhet, som en iPhone, iPad eller Apple TV.
Hur man ansluter Xbox- eller PlayStation-kontroller
En Xbox- eller PlayStation-styrenhet kan inte användas med mer än en värdenhet samtidigt, men det är möjligt att sluta med flera parningar på olika enheter. Till exempel kan din kontroller kopplas ihop med din Apple TV och din iPad. För att undvika att behöva koppla bort regulatorn från din Apple TV varje gång du vill spela ett spel med det på din iPad kan du istället ansluta till det för att göra det aktivt på den enheten.
1) Öppna Bluetooth-inställningar på din Apple-enhet.
2) Välj din controller från listan och välj Ansluta eller Anslut enhet.
Hur man kopplar bort Xbox- eller PlayStation-kontroller
Xbox- och PlayStation-kontrollerna har automatisk standby-läge för att spara batteri.
Du rekommenderar dock helhjärtat att koppla bort din spelkontroll när du inte använder den. Genom att göra det kommer Bluetooth-polling från bakgrund inte att kunna hålla din lediga styrenhet vid liv, vilket lätt kan tappa ner sitt interna batteri över tid.
1) Öppna Bluetooth-inställningar på din Apple-enhet.
2) Välj din Xbox- eller PlayStation-controller från listan och välj Koppla ifrån eller Koppla bort enheten om du vill koppla bort (men inte koppla bort) tillbehöret från den här enheten.
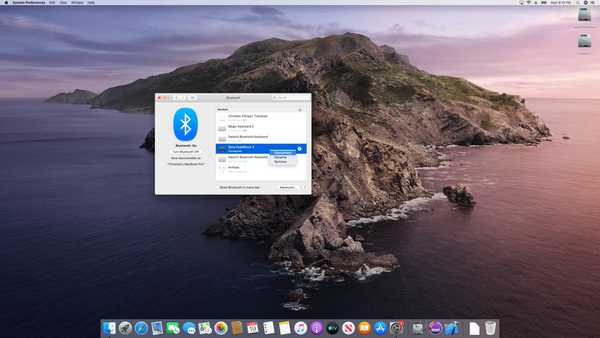
Högerklicka på en Bluetooth-enhet visar en meny med alternativ som Byt namn.
Och det är allt, folkens!
iOS 13-kompatibilitet
iOS 13 är kompatibel med följande Apple-smarttelefonmodeller:
- iPhone XS
- iPhone XS Max
- iPhone XR
- iPhone X
- iPhone 8
- iPhone 8 Plus
- iPhone 7
- iPhone 7 Plus
- iPhone 6s
- iPhone 6s Plus
- iPhone SE
- iPod touch (7: e generationen)
För mer information, läs Apples pressmeddelande eller besök apple.com/ios/ios-13-preview.
Prenumerera på iDownloadBlog på YouTube
iPadOS-kompatibilitet
iPadOS är kompatibel med dessa iPad:
- 12,9-tums iPad Pro
- 11-tums iPad Pro
- 10,5-tums iPad Pro
- 9,7-tums iPad Pro
- iPad (6: e generationen)
- iPad (femte generationen)
- iPad mini (femte generationen)
- iPad mini 4
- iPad Air (3: e generationen)
- iPad Air 2
Se vår videoöversikt över de nya iPad-uppdateringarna som är inbäddade nedan.
Prenumerera på iDownloadBlog på YouTube
För mer, läs Apples pressmeddelande eller besök apple.com/ipados/ipados-preview.
macOS Catalina 10.15 kompatibilitet
Uppdateringen macOS Catalina 10.15 stöder dessa Mac-datormodeller:
- MacBook (2015 och senare)
- MacBook Air (2012 och senare)
- MacBook Pro (2012 och senare)
- Mac mini (2012 och senare)
- iMac (2012 och senare)
- iMac Pro (alla modeller)
- Mac Pro (2013 och senare)
Läs Apples pressmeddelande eller besök apple.com/macos/catalina-preview för att lära dig mer.
tvOS 13 kompatibilitet
tvOS 13 är kompatibel med följande enheter:
- Apple TV HD
- Apple TV 4K
För Apples pressmeddelande för ytterligare information om tvOS 13-uppdateringen.
Behövs hjälp? Fråga iDB!
Om du gillar den här självstudien, skicka den till dina vänner och lämna en kommentar nedan.
Fastnade? Är du inte säker på hur du gör vissa saker på din Apple-enhet? Låt oss veta via [email protected] och en framtida handledning kan ge en lösning.
Skicka in dina egna förslagsförslag via [email protected].