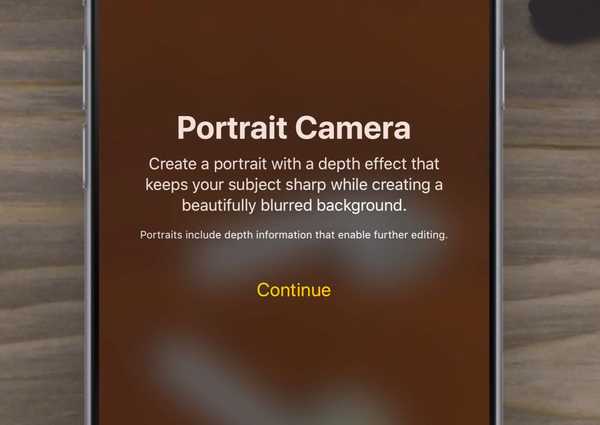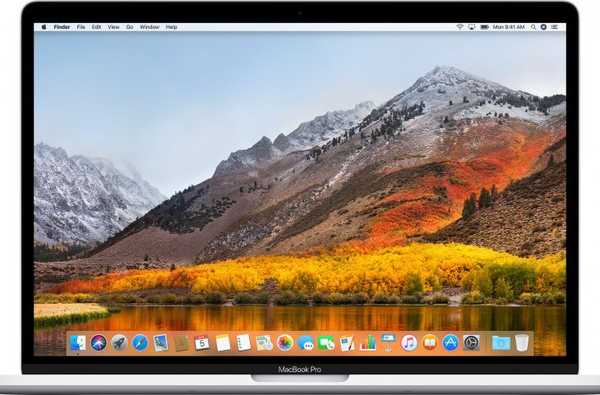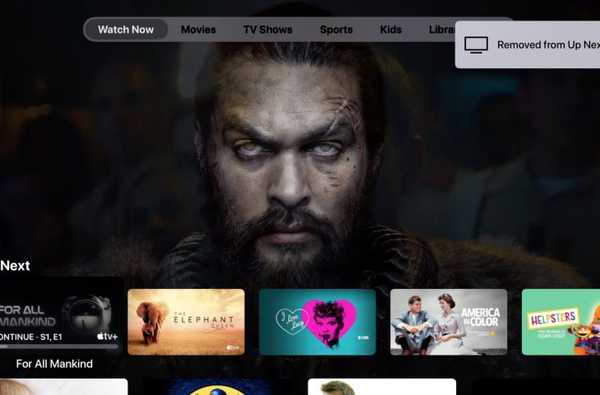I fortsättningen från vår guide om att skapa och skiva partitioner på macOS, kommer vi idag att täcka med att ta bort dem, inklusive i vilka situationer det innebär förlust av data. Den här guiden använder macOSs inbyggda diskhanteringsprogram, Diskverktyg.
Innan vi går längre, kom ihåg att manipulera enheter, och särskilt ta bort partitioner, är en process som går hand i hand med att ta bort data på dem. Kontrollera vad du gör i varje steg och ha säkerhetskopierade kritiska data först.
1) Lansera Diskverktyg från / Applications / Utilities, eller via Spotlight.
Sidofältet till vänster visar dina anslutna enheter med deras underpartitioner. Huvudfönstret till höger visar information om den enhet du för närvarande har valt.
2) Leta reda på disken som du vill redigera i den vänstra sidofältet. Om du inte hittar din enhet där, se till att den fungerar, ansluten till strömmen och ansluten till en kompatibel port. Försök att koppla bort och ansluta den vid behov. Alla enheter som inte visas i sidofältet kan inte redigeras av Diskverktyget. Om den enhet du vill ha är grå färg väljer du den och trycker på Montera för att fortsätta.
3) Välj hårddisken (inte dess underrubrikpartitioner) som ska formateras i sidofältet och se till att dess information visas i huvudfönstret.
Eventuella ändringar som gjorts i huvudfönstret kommer att tillämpas på den hårddisk som valts i sidofältet, så se till att du har valt rätt före varje steg.

Som du kan se från bilden i steg 3 har jag en Western Digital-hårddisk som är uppdelad i två partitioner. Jag vill ta bort den andra partitionen på disken (med titeln Lagring).
4) Klicka på Dela -knappen i den övre fältet. Ett fönster med alternativ visas med din aktuella partitionskarta.
Diskens partitioner visas i ett cirkeldiagram, medurs med avseende på fysisk position på disken (min första partition är TM, den andra är Lagring).

5) För att ta bort en partition först Välj den genom att klicka på den i pajen och sedan klicka på minus symbol (-)knapp under pajen. Flera partitioner kan tas bort åt gången.

Kom ihåg att du kan ta bort så många partitioner du vill, men det finns några regler som reglerar processen. Den första partitionen på disken kan inte tas bort, den kan bara ändras i storlek / formateras. De mycket första partitionen kan inte heller raderas eftersom den innehåller partitionsschemat, men den här partitionen är ändå inte redigerbar / synlig i Diskverktyget, så oroa dig inte om det. Om du vill ändra den måste du omformatera hela disken till ett nytt partitionsschema, som torkar alla partitioner på disken.
Att ta bort en partition i slutet av disken kommer att orsaka att partitionen växer automatiskt så att den passar utrymmet den har kvar, såvida du inte lägger till en ersättningspartition där istället. Men partitioner i andra filformat än Mac OS Extended (Journaled) kanske inte är berättigade att ändra storlek på detta sätt. Om detta händer, kan inte bara partitionen ändras, utan alla partitioner efter den på disken kan inte heller tas bort, eftersom den icke valbara partitionen som föregår dem inte kan växa för att fylla utrymmet. Detta löses lätt; omformatera helt enkelt den icke-Mac OS Extended (Journaled) partitionen till en valbar partition först, ta sedan bort den och eventuella efterföljande partitioner som du vill bli av med.
Om du arbetar med CoreStorage-partitioner kan de behöva återställas till enkla partitioner innan vissa operationer kan utföras, men enligt min erfarenhet påverkar de inte borttagningen av efterföljande partitioner på disken och kan ändras storlek också.
Uppenbarligen kommer alla partitioner som du tar bort eller omformateras att raderas av deras data.
6) När du är nöjd med din nya layout, har tagit bort alla partitioner du vill och har ändrat storlek på tidigare partitioner för att fylla utrymmet eller ersatt dem, tryck på Tillämpa för att göra dina ändringar.

7) En bekräftelse kommer att visas med en sammanfattning av storlekar, borttagningar och tillägg.
Läs bekräftelsen noggrant för att se till att du inte kommer att ta bort en partition som du inte tänkte göra av misstag och klicka sedan på Partition.
8) Detta bör avsluta allting. Efter lite avmontering och ommontering, ska enhetens partitioner dyka upp igen.
Avlägsnande och tillägg av partitioner kan vara fin, särskilt när du hanterar logiska volymer och olika filformat, så om du har en mer komplex uppsättning som inte täcks här, känn dig fri att ställa en fråga i kommentaravsnittet och jag " Jag ska försöka hjälpa dig med det.
Låt mig veta om du har några förfrågningar om guider som du vill se oss göra eller tips på [email protected]!