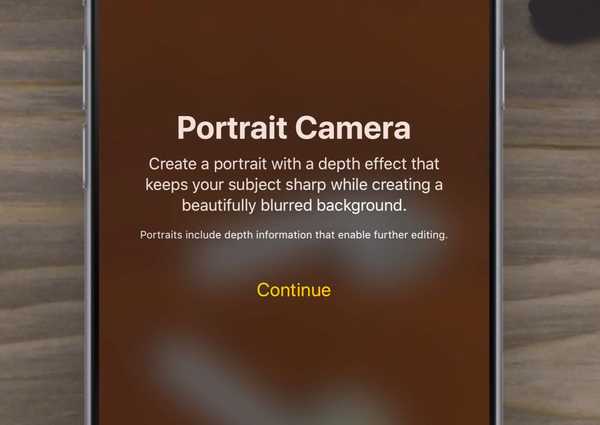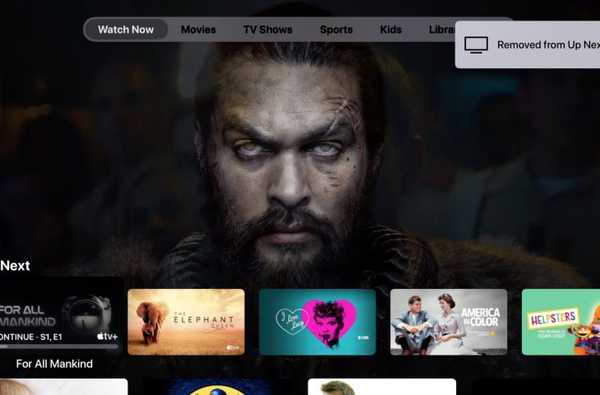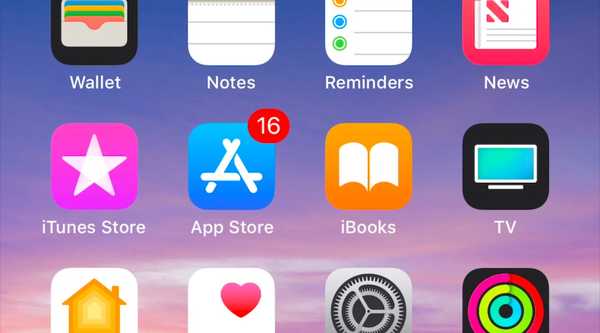Google Foton erbjuder en bra service genom att hålla bilderna på molnet och säkerhetskopiera bilder automatiskt på dina Android-telefoner, surfplattor och iPhoner. Google Photos är intressant men förvirrande app också. Om du har lagt till några bilder till Google Foton från appen eller webben kommer de att synas automatiskt på din Android-telefon. Av den anledningen vill vissa användare ta bort sitt Google-konto från det. I den här artikeln berättar vi hur du tar bort ett konto från Google Photos på Android och iPhone.

Hur du tar bort länken till ditt konto från Google Photos
Det kan finnas olika skäl att ta bort ditt konto från Google Photos. Här är flera fall som kan matcha dina skäl.
Fall 1: Sluta ladda upp foton till Google-kontot
Dina Google-foton laddas upp till molnet om du har aktiverat säkerhetsfunktionen. Du kan stänga av säkerhetsinställningarna. Nu sparas inte nya bilder i molnet och de återstående fotona kommer att vara orörda. Gå till Google Photo-appen och tryck på ikonen med tre staplar och klicka på Inställningar. Stäng av alternativet för säkerhetskopiering och synkronisering.
Fall 2: Logga ut från Google Photos
När du är obekväm med Google-foton online kan du logga ut från det. Om du har flera konton måste du logga ut från alla konton. Om du loggar ut från kontot kommer bilderna att sluta laddas upp på Google. Öppna appen Google Foton och välj ikonen med tre fält. Klicka på alternativet "Använd utan konto". Nu fungerar Google Photos som ett offline-galleri.
Fall 3: Komplett logga ut Google-konto
Genom att logga ut från Google-konto kommer du också att logga ut från Google-appar som YouTube, Gmail, Kalender och Drive. Du kommer att missa alla synkroniseringsdata som kontakter, Google-filer etc. I appen Google Foto klickar du på ikonen med tre fält och väljer Hantera konton. Tryck på alternativet Ta bort från den här enheten från ditt Google-konto.
Fall 4: Växla mellan flera konton
När du vill säkerhetskopiera fotona till ett annat Google-konto måste du stänga av säkerhetsfunktionen i det första kontot och senare aktivera dem på andra konton. Öppna inställningarna för Google Foto-appen och aktivera säkerhetskopieringen och synkroniseringen. Google Photos visar Google-kontot där bilderna laddas upp.
Stäng av alternativet Säkerhetskopiera och synkronisera. Gå till startskärmen och lägg till ett nytt konto. Logga in med ett nytt konto, välj inställningar och aktivera alternativet för säkerhetskopiering och synkronisering. Nu laddas upp Google-fotona på det nya kontot.
Fall 5: Logga ut från Google Foton från andra enheter
Du kan logga ut från Google-fotona på distans från andra enheter som iPhone, Android eller desktop. Logga in på ditt Google-konto från din enhet och en annan enhet. Alla anslutna enheter visas. Välj den enhet som du vill ta bort länken. Om du loggar ut från Google Foton raderas inte säkerhetskopieringsdata. Bilderna sparas i Google Photos och kan ses via photos.google.com på webbplatsen.