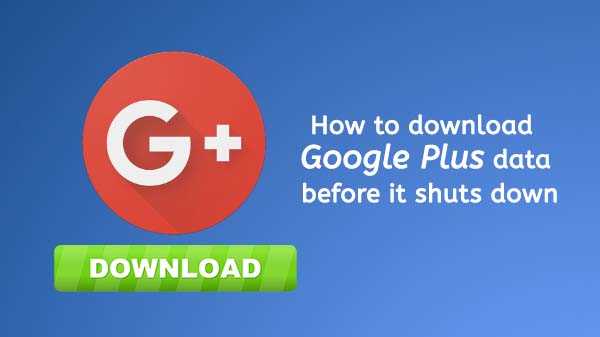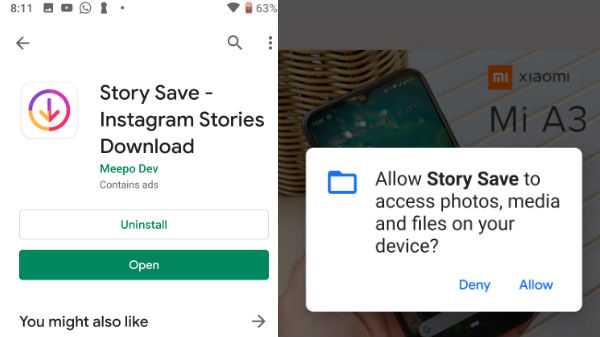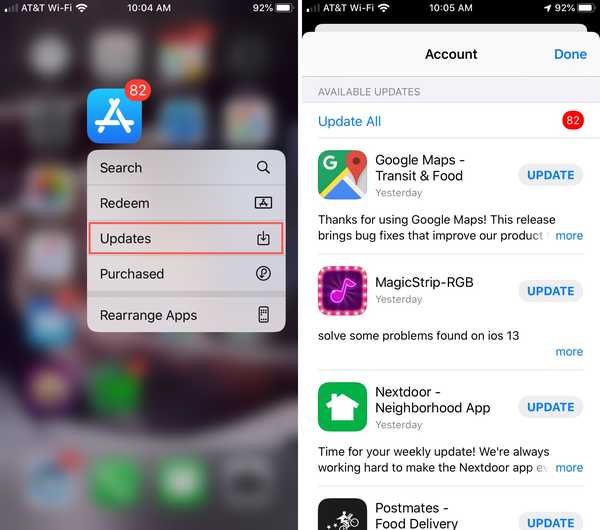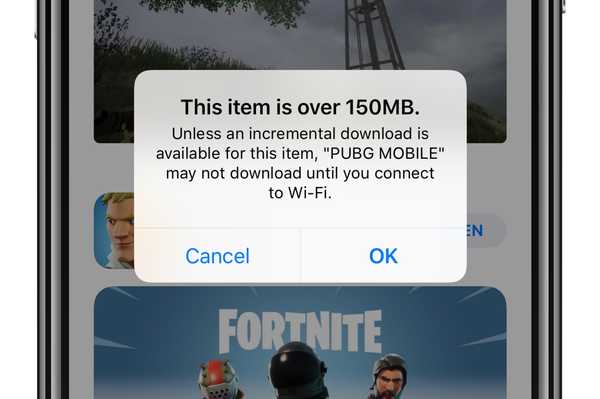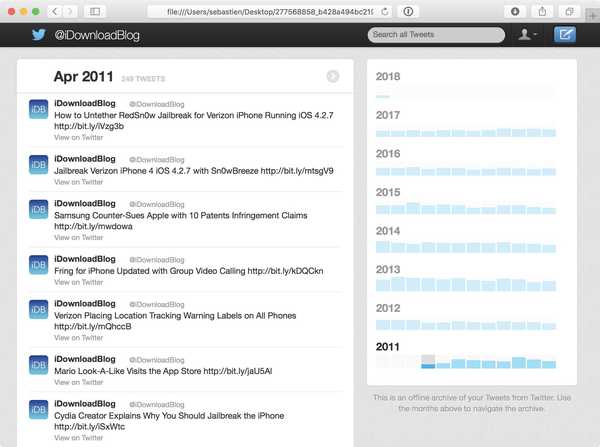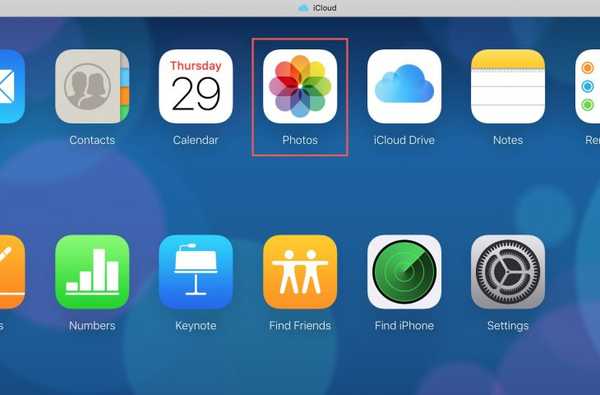

Om du vill ladda ner de bilder du har i iCloud till din Windows eller Mac har du några olika alternativ. Oavsett om du vill lagra dem på din dator som säkerhetskopia eller redigera dem med viss programvara, kan du ta dem på ett ögonblick.
Så här laddar du ner iCloud-foton på Windows och Mac.
Använda iCloud.com-webbplatsen
Ett sätt att ladda ner dina foton oavsett vilken typ av dator du har är att gå till iCloud.com. Logga in, klicka foton, och följ sedan dessa steg.
1) Välj bibliotek eller album där de foton du vill ha finns.
2) Välj dina foton. Du kan göra en i taget, men om du vill ladda ner många, håll bara in din Kommando knapp och klicka på varje foto. Tyvärr kan du inte välja alla bilder samtidigt med en kortkommando.
3) Klicka på Ladda ner valda objektknappar uppe till höger.
4) Om du använder Safari, du blir ombedd att välja mellan Omodifierade original eller Mest kompatibel enligt dina önskemål.

För Firefox, du blir ombedd att Öppen eller Spara bilden.

För Krom, du ska se fotot i ditt Nedladdningar.

Detta kommer att slutföra nedladdningsprocessen för Firefox och Chrome. Observera att dina webbläsarinställningar och nedladdningsalternativ kan variera.
5) Om du använder Safari klickar du på Ladda ner.
Använda Windows iCloud-appen
Om du arbetar med en Windows-dator och också använder iCloud, har du antagligen iCloud-appen på din dator. Om inte kan du ta tag i den från Apples webbplats. Gör sedan följande för att ladda ner alla dina foton när du loggar in i appen.

1) Om foton är inte markerad, du kan markera rutan eller välja alternativ. Endera åtgärden kommer att öppna skärmen Foton.
2) Kolla upp iCloud Photo Library eller My Photo Stream beroende på var de foton du vill ha finns.
3) Kolla upp Ladda ner nya foton och videor till min PC. Du kan klicka på Förändra för att välja en annan mappplats på din dator om du vill.
4) Klick Gjort.

Använda Mac Photos-appen
Foton-appen på din Mac är den enklaste platsen att ladda ner dina foton från iCloud. Öppen foton och följ sedan dessa steg.
1) Välj bibliotek eller album där de foton du vill ha finns.
2) Klicka på en åt gången medan du trycker på Kommando för att välja flera foton eller klicka på Kommando + A för att välja dem alla. Du kan också välja ett antal foton genom att klicka på den första och hålla ned Flytta , och klicka sedan på den sista i intervallet.
3) Klick Fil från menyraden och välj Exportera.
4) Välj endera Exportera X-foton eller Exportera omodifierat original för X-foton enligt dina önskemål.
5) Följ anvisningarna för att välja plats för dina foton.

Packa upp det
När du vill ladda ner dina iCloud-foton till din dator har du dessa enkla alternativ. Vilken kommer du använda?
Och om du är intresserad av att göra mer med dina foton, kolla in våra tutorials för att dela iPhone-foton med en länk och ta bort flera iCloud-bilder på en gång.