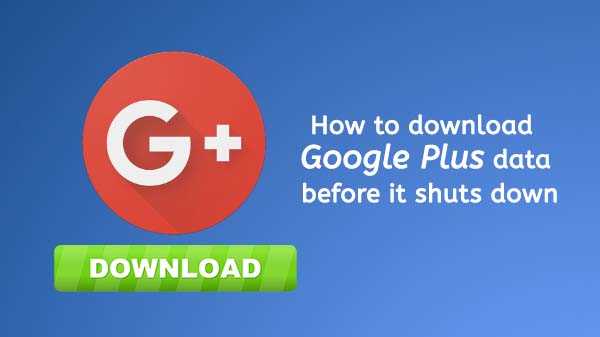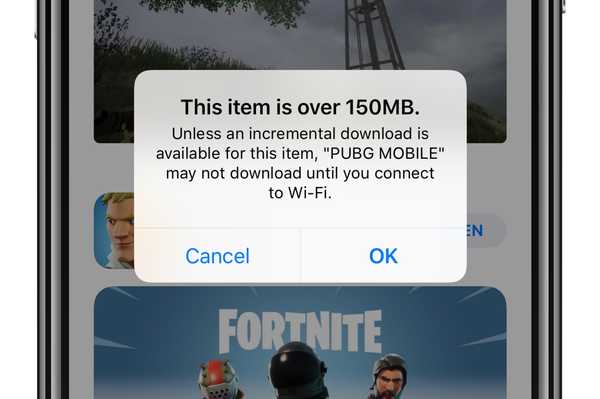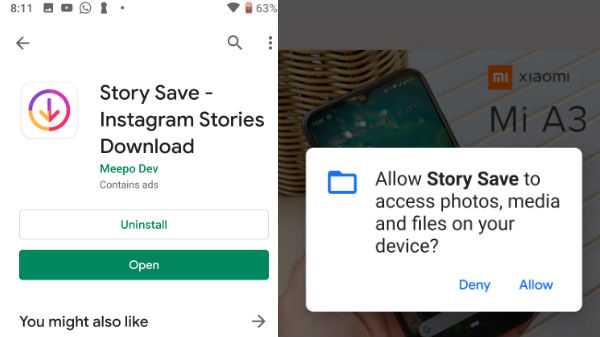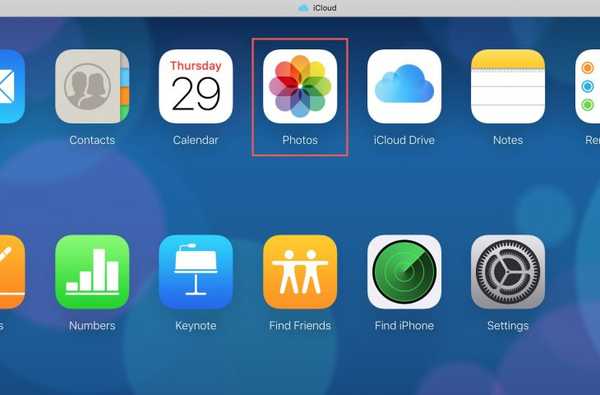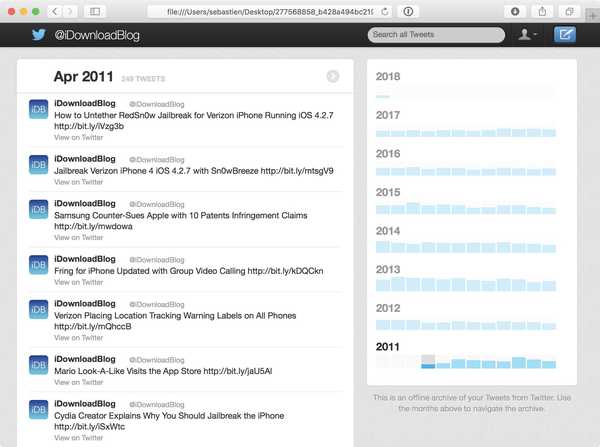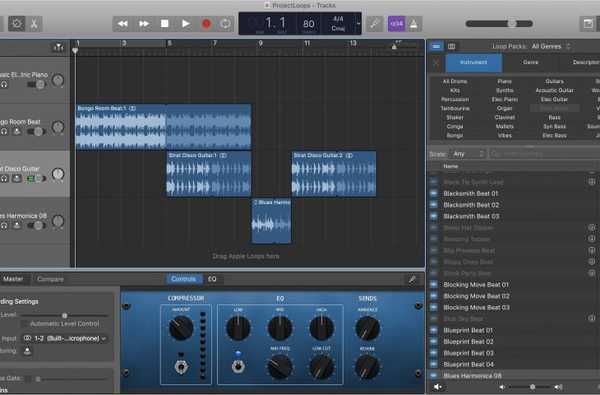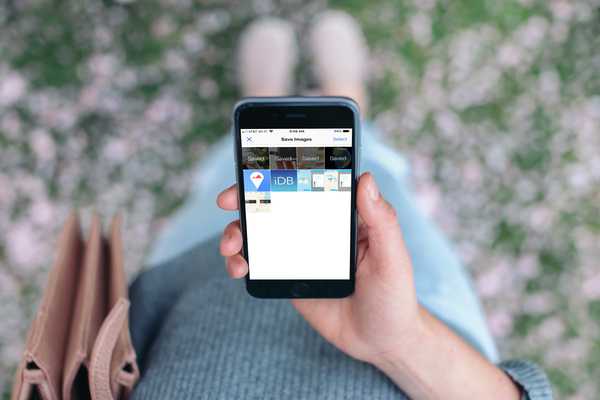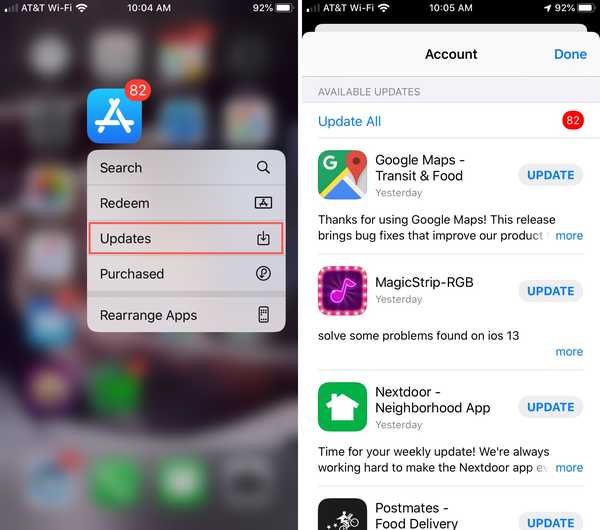
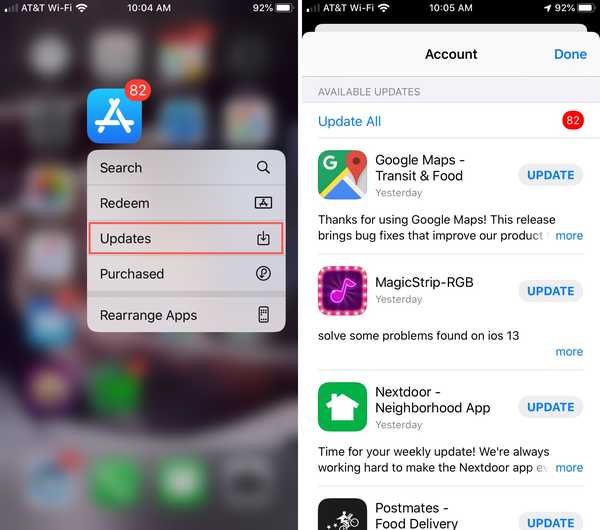
Är dina uppdateringar av appbutiken fastnat? Här är några saker du kan försöka för att få saker att flytta igen.
Att se till att du kör den senaste versionen av en app är viktigt. Apputvecklare uppdaterar ofta appar med nya funktioner, bugfixar, säkerhetsförbättringar och andra väsentliga ändringar för att se till att du är uppdaterad och använder den senaste och säkraste tekniken som möjligt. Ibland fastnar dessa nedladdningar, och det är inte alltid klart vad som orsakar problemet
Hur man laddar ner appar som inte kommer att uppdateras
- Hur man letar efter uppdateringar av App Store
- Starta om enheten
- Justera nätverks- och App Store-datainställningar
- Pausa och starta om din appnedladdning
- Verifiera din betalningsmetod
- Ta bort appen och ladda ner den igen
Hur man letar efter uppdateringar av App Store
När Apple släppte iOS 13 ändrade det hur vi ser uppdateringar på våra enheter. iOS 13 tog bort fliken Uppdateringar till förmån för den nya fliken Apple Arcade. Lyckligtvis finns det ett enkelt sätt att kontrollera direkt från hemskärmen för att se om du har några uppdateringar du behöver installera.
TUTORIAL: Hur du snabbt kommer åt App Store-uppdateringar från din startsida
Det finns ett längre sätt att göra det också:
För att manuellt leta efter uppdateringar av App Store
1) Klicka på App Store ikon.
2) Klicka på din kontoikon i det övre högra hörnet för att få åtkomst till din kontoinformation.

3) Tryck och dra ner för att uppdatera konto skärm med en lista över appar som behöver uppdateras.
4) Tryck på Uppdatering -knappen bredvid vilken app du vill uppdateras eller tryck på Uppdatera alla för att uppdatera alla appar.

Om du har appar som måste uppdateras men din iPhone eller iPad är för envis för att faktiskt ladda ner uppdateringarna, följ dessa steg för att sortera saker.
Starta om enheten
Det är ett gammalt skämt, men det finns sanning till det: Har du försökt stänga av och slå på den igen? Det första du bör göra för att uppmuntra en "fast" iPhone eller iPad som inte laddar ner appar du behöver uppdaterade är helt enkelt att stänga av den och sedan på.
1) Kran inställningar.
2) Kran Allmän.
3) Kran Stänga av.
4) Skjut strömbrytaren åt höger för att stänga av den.
5) När avstängningscykeln är klar trycker du på strömbrytaren på enheten för att starta om den.
Justera nätverks- och App Store-datainställningar
Beroende på storleken på uppdateringen kanske du måste vara på Wi-Fi för att ladda ner den. Om du är i ditt datanätverk kan du byta till Wi-Fi när det är tillgängligt och prova uppdateringen igen.
Om du har problem med Wi-Fi och inte är intresserad av datakapslar på din celltjänst kan du växelvis växla till celltjänst - eller till ett annat Wi-Fi-nätverk, om ett är tillgängligt, för att se om det sorterar saker.
Använder du regelbundet en VPN-anslutning (Virtual Private Network)? Om så är fallet, stäng det av tillfälligt för att se om det löser problemet.
DRICKS: Hur du avinstallerar ett VPN från din iPhone eller iPad
Du har också kontroll över tröskeln som App Store använder för att ladda ner uppdateringar. Följ dessa steg för att ändra App Store: s nedladdningsinställning.
Så här justerar du App Store: s mobildata
1) Kran inställningar.
2) Kran iTunes & App Store.
3) Kran Appnedladdningar. Det finns tre inställningar att välja mellan Alltid tillåter att alla appar kan ladda ner automatiskt med mobildata. Fråga om över 200 MB bara tillåter att alla under 200 MB laddas ner automatiskt, och Always Ask kommer att be om tillstånd när appar laddas ner med mobildata. Välj det alternativ som är bäst för dig med tanke på villkoren i din mobildataplan.

Pausa och starta om din appnedladdning
Tryck fast på appen som sitter fast på hemskärmen. Du kan se alternativen för att återuppta nedladdning, pausa nedladdning eller avbryta nedladdning. Om appnedladdningen är pausad, klickar du på Fortsätt nedladdning för att fortsätta. Växla mellan paus nedladdning och återuppta nedladdning för att se om det hjälper.
Verifiera din betalningsmetod
Under vissa omständigheter kommer App Store att kräva att du anger din kreditkortsinformation - särskilt CVV-numret (Card Verification Value) som är tryckt på kortets baksida - för att fortsätta behandla dina beställningar.
Hur du verifierar din betalningsinformation för App Store
1) Med din kontoinformation öppen klickar du på din Apple ID info längst upp på skärmen för att öppna dina kontoinställningar.
2) Knacka på Hantera betalningar
3) Markera din önskade kreditkortsbetalningsmetod.
4) Ange CVV-säkerhetskoden.

5) Kran Gjort.
Ta bort appen och ladda ner den igen
Är din app fortfarande envis om nedladdning? Ta bort appen och ladda ner den igen från App Store. App Store har alltid den senaste versionen av appen tillgänglig för nedladdning.
Var medveten om att detta också kommer att ta bort alla data associerad med appen. Så gör inte detta om appen innehåller data som du inte har lagrat på något annat sätt.
DRICKS: Hur man tar bort installerade iPhone- och iPad-appar direkt från uppdateringslistan på iOS 13 och iPadOS
Avslutar
Förhoppningsvis laddar dina appuppdateringar nu framgångsrikt. Låt oss veta om du fortfarande stöter på problem eller om du har några frågor som inte besvarades genom att skriva i kommentarerna.