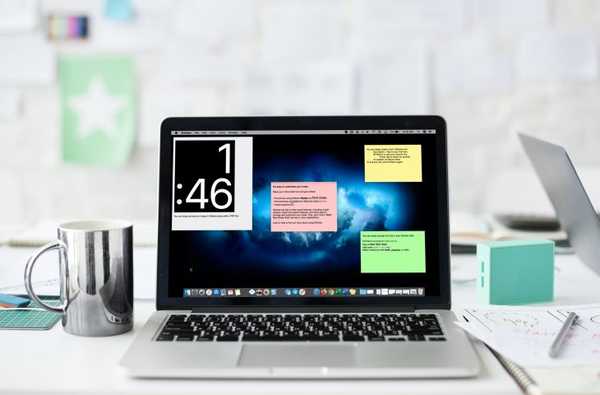När du skapar ett nytt projekt i iMovie har du två alternativ. Du kan skapa en film eller en trailer. Även om filmer är de flesta gånger eftersom du skapar magi från grunden, har trailers också sina fördelar.
Med en trailer börjar du med en mall och arbetar med en storyboard, disposition och skottlista. Denna struktur ger dig ett coolt sätt att skapa en professionell filmtrailer.
Om du är ny med trailerfunktionen är vi här för att hjälpa. Så här skapar och redigerar du trailers i iMovie.
Gör din filmtrailer i iMovie
Vi visar dig hur du gör en trailer på både Mac och iOS. Men du kan hoppa till ett visst avsnitt om du vill.
- Skapa och redigera trailers på Mac
- Välj din trailer
- Skapa och redigera din trailer
- Spela din trailer
- Skapa och redigera trailers på iOS
- Välj din trailer
- Skapa och redigera din trailer
- Spela din trailer
Skapa och redigera trailers på Mac
Välj din trailer
Öppen iMovie på Mac och välj Projekt överst på huvudskärmen. Gör sedan följande för att komma igång.
1) Klicka på plustecken för Skapa ny och plocka Trailer.

2) När fönstret Trailers mall öppnas, bläddrar du i samlingen. Varje mall visar antalet rollmedlemmar du behöver och trailerns längd. Du kan förhandsgranska en genom att välja den och klicka på Spela knapp.
3) Välj den mall du vill och klicka på Skapa.

Skapa och redigera din trailer
När projektfönstret öppnas för din trailer ser du de tre avsnitten längst ner där din film tidslinje normalt skulle vara. Du går igenom varje flik för att skapa din trailer.
Översikt
Klicka på varje rad på fliken Kontur för filmnamn, datum (i förekommande fall), studio och krediter.
Du kan ha kul med det här området genom att skapa en filmstudio med ditt familjnamn på det, välja logotypen för studion, göra dig själv till regissör och mer.

Storyboard
I Storyboard område anger du textklipp och media för var och en av avsnitten. Du kan se hur länge varje foto du lägger till kommer att visas på skärmen och dess layout för varje avsnitt, vilket gör det lättare att skissa ut storyboard.
Välj My Media fliken i webbläsaren högst upp och sedan foton i bibliotek till vänster. Du kan sedan klicka på listrutan för att visa ditt album och välja dina foton.
För att lägga till foton klickar du antingen längst ner i det avsnitt du vill ha det och dubbelklicka på en bild från toppen. Eller dra uppifrån och släpp längst ner där du vill ha det.

Skottlista
De Skottlista innehåller alla bilder som du lägger i din trailer. Så när du lägger till foton och så kan du flytta till skottlistan och se dem alla kategoriserade. Du ser actionbilder, landskap, närbilder och mer.
Om du vill lägga till bilder i Shot Listan innan du slutför Storyboard-avsnittet kan du också skapa din trailer på så sätt. Bilderna i Shot Listan dyker upp på ditt Storyboard på trailerns utsedda platser.

Spela din trailer
Du kan spela din trailer under hela skapelsen för att se framstegen och göra justeringar. Klicka på Spela-knappen i visaren eller slå på Spela helskärmsknappen för att se det större.

För att börja spela din trailer från en viss plats, flytta markören till platsen på Storyboard. Spela sedan trailern.
Skapa och redigera trailers på iOS
Välj din trailer
Öppen iMovie på din iPhone eller iPad och gör dig redo att göra din trailer.
1) Tryck på plustecken och plocka Trailer.
2) När fönstret Trailers mall öppnas, bläddrar du i samlingen. Du kan förhandsgranska en genom att välja den och knacka på Spela knapp.
3) Välj den mall du vill ha och tryck på Skapa.

Skapa och redigera din trailer
I likhet med Mac har du Outline- och Storyboard-avsnitt på iOS.
Kran Översikt och ge din film ett namn, välj studiologotypen och lägg till poäng.
Kran Storyboard och skriv sedan in det du vill ha för textklipp. Peka på en bildplats och välj sedan ett foto så dyker det direkt in.

Du kan göra justeringar av fotona om du behöver i avsnittet Storyboard. Tryck på ett foto för att redigera det genom att dra eller knipa för att zooma, lägga till Ken Burns Effect eller ta bort fotot.

Spela din trailer
Om du vill se din trailer när du arbetar med den kan du trycka på Spela-knappen till höger. Detta kommer att spela din trailer i Viewer högst upp.
För att se en fullskärmsvy klickar du på Spela-knappen till vänster.

Det är en wrap!
Att skapa en trailer i iMovie är ett roligt sätt att njuta av dina foton. Och med mallar för skrämmande, familj, romantik och mer bör du kunna hitta ett som passar dina foton.
Kommer du att prova att skapa en trailer i iMovie? Låt oss veta vilken typ av släpvagn du kommer att göra!