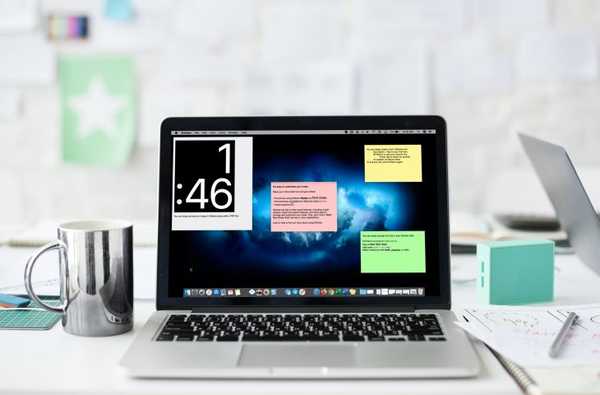

Stickies-appen på din Mac är ett praktiskt, inbyggt verktyg som fungerar precis som de fysiska klisterlappar du använder vid skrivbordet. Skriv ner en anteckning, klistra fast den på skrivbordet och är där när du behöver den.
Eftersom du har både anteckningar och påminnelser, undrar du antagligen varför Stickies-appen till och med är nödvändig. Nåväl, Stickies erbjuder vissa coola små funktioner och till skillnad från anteckningar och påminnelser har du den anteckning du behöver fastnat direkt på din skärm.
Vi ska visa dig alla funktioner i Stickies och hur du får ut det mesta av appen på din Mac.
Allt om Stickies-appen
Här är vad vi kommer att täcka i den här självstudien, så att du kan hoppa till ett visst avsnitt om du vill.
- Öppna Stickies-appen
- Skapa en anteckning
- Anpassa dina anteckningar
- Navigera klistermärken
- Ordna dina anteckningar
- Exportera till Notes-appen
Öppna Stickies-appen
Du har några enkla sätt att öppna Stickies, beroende på vad du föredrar.
- Öppna den från mappen Program i din Dock.
- Öppna den från Launchpad.
- Öppna den från Spotlight.
- Be Siri öppna Stickies.
Skapa en anteckning
För att skapa en ny anteckning, öppnar du Stickies-appen och klickar på Fil > Ny anmärkning från menyraden.
Anpassa dina anteckningar
I likhet med andra appar som Notes kan du anpassa anteckningar som du skapar i Stickies. Ändra typsnittet eller storleken på texten, göra texten fet eller kursiv, ändra storleken på den och välj en färg för din anteckning.
Till ändra teckensnitt, välj det och högerklicka och välj ett alternativ från Font pop-out eller klicka Font från menyraden och välj ett alternativ. Du kan ändra stil, storlek, färg eller använda ett format.

Här är ytterligare sätt att anpassa dina anteckningar:
- Till ändra storlek på en anteckning, bara klicka och dra en av kanterna.
- Till ändra färgen för en anteckning, välj den, klicka Färg från menyraden och välj den nya färgen.
- Till göra en anteckning semi-transparent, klick Fönster > genomskinlig från menyraden.
- Till lägg till en bild eller PDF, dra bara den från dess plats och släpp den på din anteckning.
- Till skapa en lista, öppna anteckningarna och slå Alternativ + Flik. Detta kommer att sprida ett streck så att du kan skapa en punktlista. För att trycka in ytterligare, tryck bara på Flik Och för att avsluta en lista, tryck Återvänd två gånger efter den sista artikeln.

Navigera klistermärken
Varje gång du öppnar Stickies visas alla dina anteckningar.
När du har en klisterlapp på skärmen kan du minimera den med knappen i det övre högra hörnet eller genom att dubbelklicka på titelraden. Detta kommer att krympa anteckningen till bara titelraden.

För att sätta en anteckning i helskärmsläge, klicka på triangeln till höger om titelraden och ta bort en anteckning, klicka på knappen längst upp till vänster i titelfältet.

När du skapar en anteckning sparas den automatiskt i Stickies så det finns inget extra steg involverat. Men om du väljer Fil > Stänga för en viss anteckning blir du ombedd att spara den först. Om du gör detta blir det en textfil och inte längre en del av Stickies-appen.
Ordna dina anteckningar
Du kan enkelt ordna Stickies-anteckningar på din skärm när du vill. Klicka bara och dra en anteckning dit du vill ha den. Du kan också använda några praktiska åtgärder i menyraden för att ordna dem.
Klick Fönster från menyraden och lägg sedan markören över Ordna efter. I popup-menyn kan du välja mellan färg, innehåll, datum eller plats på skärmen.

Dessutom kan du välja att flyta en lapp ovanpå eller ta dem alla fram.
Du kommer också att märka i Fönster åtgärder som vart och ett av dina stickies listas längst ner. Detta låter dig växla mellan den aktiva anteckningen med ett klick.
Exportera till Notes-appen
Om du vill förvandla alla dina klistermärken till anteckningar i Notes-appen kan du också göra detta med Exportfunktionen. Klick Fil > Exportera alla till anteckningar.

Om du föredrar att bara flytta texten från en enda anteckning klickar du på Fil > Exportera text. Du kan sedan exportera den till vanlig text, RTF eller RTFD.
Packa upp det
Stickies-appen på din Mac kan vara ganska praktisk för de små anteckningarna som du vill notera utan att förlora på ditt fysiska skrivbord. Förhoppningsvis hjälper dessa tips dig att få ut det mesta av Stickies.
Är du ny på appen Stickies och är du redo att prova? Eller kanske du föredrar att använda Notes och påminnelserna på din Mac istället? Låt oss veta dina tankar om stickies!











