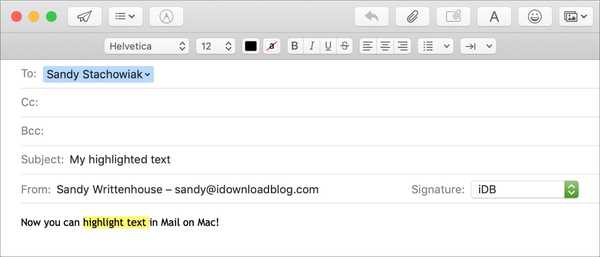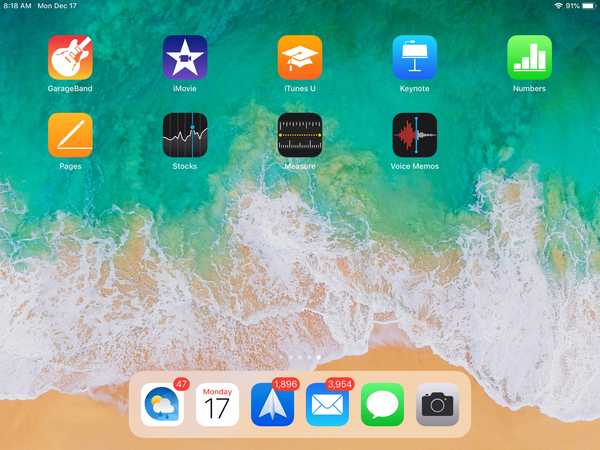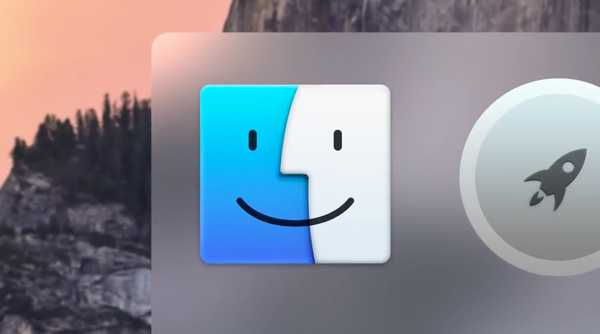![]()
Om du aldrig använder Spotlight-funktionen på din Mac, eller om du bara använder den från Finder snarare än från menyraden, kanske du har undrat hur du kan bli av med dess ikon. Även om de flesta menyfältikonerna kan döljas med användaråtkomliga växlar från Systeminställningar, tas Spotlight's lilla förstoringsglas inte så lätt bort från det övre högra hörnet på skärmen.
Efter en hel del undersökningar hade jag bara hittat metoder som antingen inaktiverade Spotlight helt, ta bort din förmåga att söka i filsystemet, eller annars gömde Spotlight tillfälligt, med det att återvända varje gång en ändring gjordes i filsystemet. Men jag kunde så småningom hitta en lösning som inte har någon av dessa nackdelar.
I den här guiden visar vi dig hur du kan bli av med Spotlight-ikonen och återfå en järnknuten kontroll över innehållet i din menyfält.
Instruktioner
Kom ihåg att ändringar av systemfiler kan orsaka problem om de utförs felaktigt. Ange följande kommandon noggrant och fortsätt på egen risk.
1) Innan du börjar måste du inaktivera SIP (System Integrity Protection) på din Mac. Filen vi har med kan inte ändras utan detta steg. För att inaktivera SIP, följ vår guide om ämnet. Om du är på Mac OS X El Capitan eller tidigare krävs inte detta steg, eftersom du inte har något SIP.
2) När SIP är inaktiverat, starta Terminal applikation från / Applications / Utilities, eller via Spotlight längst upp till höger på skärmen (som ett sätt att säga adjö).
3) Ange följande i kommandoprompten Terminal och tryck på Stiga på:
cd /System/Library/CoreServices/Spotlight.app/Contents/MacOS
Detta flyttar oss till katalogen vi vill redigera.
4) Ange sedan följande:
sudo cp Spotlight Spotlight.bak
Detta gör en säkerhetskopia av filen vi kommer att redigera så att om något går fel kan vi återvända.
5) Ange ditt lösenord när du uppmanas.
6) Skriv nu ls in i terminal och tryck Stiga på. Det bör skriva ut en lista med två filer.
Spotlight.bak är säkerhetskopian som du skapade i steg 4.
Strålkastare är den fil vi ska redigera.
![]()
Do inte fortsätt om du inte kan se båda filerna, eftersom det betyder att du inte har säkerhetskopian Spotlight.bak att återgå till. Du måste ha den här filen om du vill återställa dina ändringar senare.
Om du kan se båda filerna, fortsätt till steg 7.
7) a) Om du är på OS X 10.11 eller macOS 10.12-10.14 (El Capitan till Mojave), ange följande kommando i Terminal:
sudo perl -pi -e | (\ x00 \ x00 \ x00 \ x00 \ x00 \ x00 \ x47 \ x40 \ x00 \ x00 \ x00 \ x00 \ x00 \ x00) \ x42 \ x40 (\ x00 \ x00 \ x80 \ x3f \ x00 \ x00 \ x70 \ x42) | $ 1 \ x00 \ x00 $ 2 | sg 'Spotlight
7) b) Om du är på OS X 10.10 (Yosemite), ange följande kommando i Terminal (allt på en rad):
sudo perl -pi -e | (\ x48 \ xb8 \ x00 \ x00 \ x00 \ x00 \ x00 \ x00) \ x42 \ x40 (\ x48 \ x89 \ x47 \ x10 \ x48 \ xB8 \ x00 \ x00 \ x00 \ x00 \ x00 \ x00 \ x36 \ x40) | $ 1 \ x00 \ x00 $ 2 | sg 'Spotlight
Detta kommando korrigerar Spotlight för att göra ikonbredden noll. Detta gör faktiskt att objektet är osynligt i menyfältet utan att inaktivera Spotlight själv.
8) Ange följande kommando i Terminal och tryck på Stiga på:
cmp -l Spotlight Spotlight.bak
Du bör se Terminal skriva ut något liknande det här:
248855 0 102
248856 0 100
Vi jämför de två filerna här. Om kommandot inte skriver ut något alls, har processen inte fungerat och du bör följa vår process nedan för att återställa de ändringar vi har gjort.
9) Ange nu detta i terminal:
sudo codesign -f -s - Spotlight
Detta signerar vår nya Spotlight redo att användas. Om du får ett fel här relaterat till saknade kommandoradsverktyg och xcrun, installera Xcode eller köra "xcode-select -install" i Terminal, som båda ger de saknade verktygen för jobbet.
10) Och slutligen detta:
sudo killall Spotlight
Detta startar om Spotlight-demonen för att göra våra ändringar effektiva.
Hela terminalen ska se ut som mina nedan:
![]()
Spotlight kan begära åtkomst till din nyckelring igen, välj Tillåt alltid. Det kan också begära några andra privilegier som kalendrar och kontakter åtkomst. Bevilja eller förneka dem som du finner lämpligt. Kontrollera att det övre högra hörnet på skärmen för att bekräfta att ikonen är borta. Om inte, prova omstart.
11) När du har bekräftat att det fungerar aktiverar du SIP igen.
Det borde göra det. Spotlight-sökning kommer fortfarande att fungera från Finder och när den kallas med en kortkommando, men kommer inte längre överträffa din menyfält.
Återvända dina ändringar
Om du redan saknar bekvämligheten och charmen i Spotlight i din menyfält, kan vi enkelt vända våra förändringar för att återuppliva den lilla kollegan.
1) Inaktivera SIP igen.
2) Öppna Terminal Ansökan.
3) Ange följande vid snabbfrågan och tryck på Stiga på:
cd /System/Library/CoreServices/Spotlight.app/Contents/MacOS
4) Nästa ange detta:
sudo mv Spotlight.bak Spotlight
5) Ange ditt lösenord när du uppmanas.
6) Ange nu det här kommandot:
sudo killall Spotlight
6) Kontrollera att Spotlight-ikonen har återgått till menyfältet. Om det inte har det, starta om din maskin.
7) Aktivera SIP igen.
Låt mig veta om du har några problem, eller om du vill ha några andra instruktionsguider för din Mac.