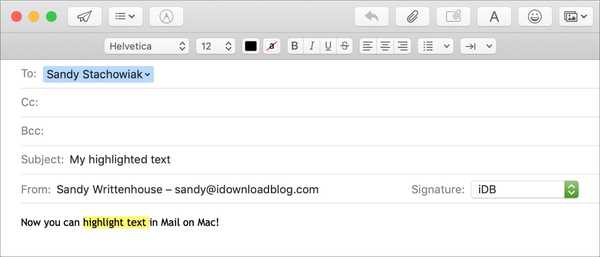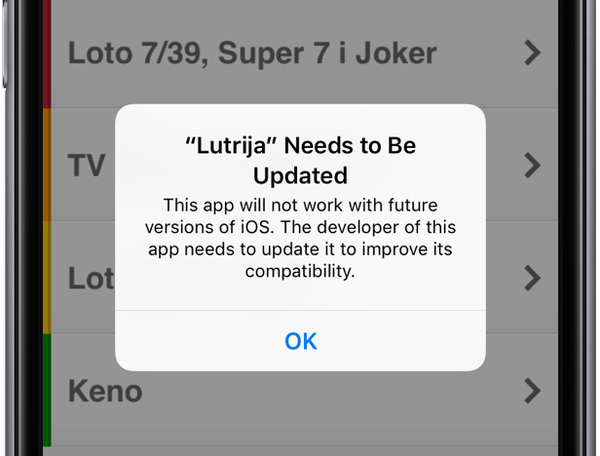När du arbetar i Pages på din Mac, iPhone eller iPad är markering av text ett praktiskt sätt att få något att sticker ut. Du kan välja och markera text så att den blir mer synlig för dig eller någon du samarbetar med i dokumentet. Det trevliga med att använda höjdpunkter är att du också kan lägga till kommentarer till den markerade texten.
Om du är redo att börja få dina ord att sticker ut så här markerar du text i Pages på Mac och iOS.
Markera text i sidor på Mac
Med sidor öppna för dokumentet där du vill markera lite text, följ stegen nedan.
1) Välj texten genom att dra igenom den eller dubbelklicka på den.
2) Klick Föra in > Markera från menyraden eller använd kortkommandot Flytta + Kommando + H.
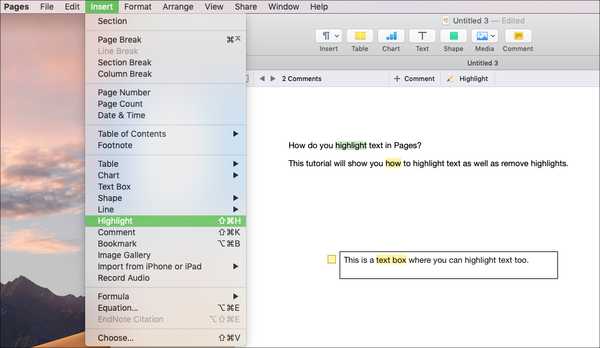
Detta kommer att göra Granska verktygsfältet visas högst upp på din sida. Så om du vill markera mer text kan du välja den och klicka på Markera i verktygsfältet.
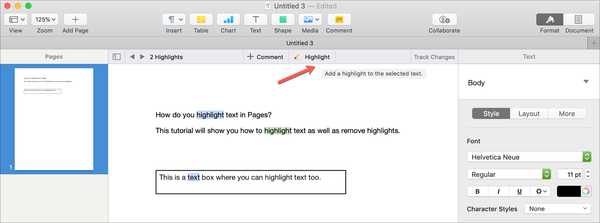
Lägg till kommentarer till markerad text
Om du bestämmer dig för att göra en anteckning om din höjdpunkt kan du enkelt lägga till en kommentar.
Lägg musen över texten du markerade och Lägg till en kommentar rutan öppnas. Skriv in din anteckning och klicka Gjort.
Du kan se kommentarer för markerad text på några olika sätt.
- Klicka på den markerade texten.
- Klicka på anteckningsindikatorn (liten ruta färgad som höjdpunkten).
- Klicka på pilarna för kommentarer i granskningsverktygsfältet.
- Välj Visa> Visa kommentarruta i menyraden.
- Välj Visa> Visa kommentarfält från verktygsfältet Sidor.
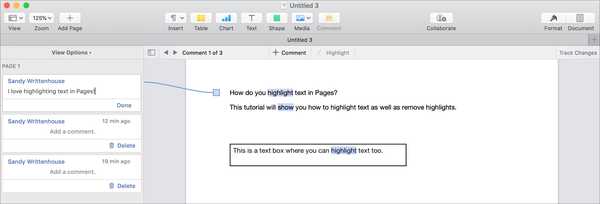
Ta bort höjdpunkter och kommentarer
Precis som när du tittar på kommentarer kan du ta bort höjdpunkter och kommentarer på olika sätt.
- Lägg musen över den markerade texten och när Lägg till en kommentarruta visas, klicka Radera.
- I Kommentarruta öppna, klicka bara på Radera -knappen för kommentaren och motsvarande markering.
- Välj den markerade texten och klicka på Redigera > Ta bort höjdpunkter och kommentarer från menyraden.
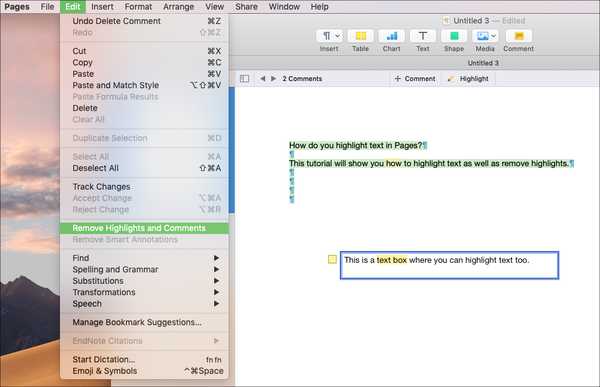
Ändra höjdfärgen
För samarbete kommer varje person som arbetar med dokumentet att ha en annan höjdfärg. Och om du bara använder höjdpunkter för dig själv kan du välja den färg du vill använda och den kommer också att tillämpas på sidor på dina andra enheter.
Klick Se > Kommentarer och ändringar > Författare Color från menyraden och klicka för att välja en färg i popup-menyn.
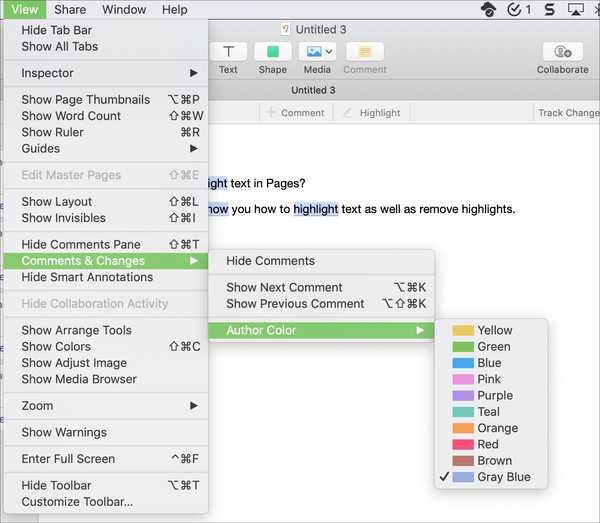
Markera text i sidor på iPhone eller iPad
Med sidor-dokumentet öppet på din iPhone eller iPad följer du dessa steg för att markera text.
1) Peka på din text, välj antingen i snabbmenyn Välj eller Välj alla beroende på vad du vill markera.
2) Använd högerpilen i samma meny för att gå till Markera och knacka på den.
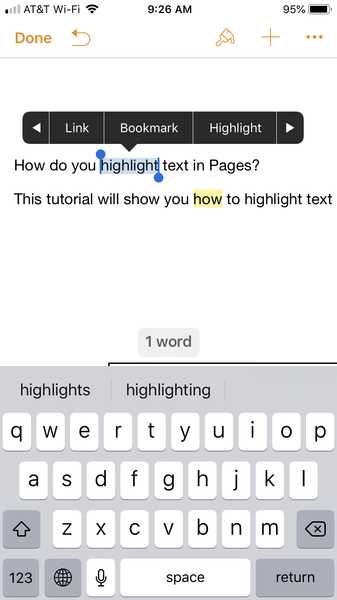
Lägg till kommentarer till markerad text
Gör något av följande för att lägga till kommentarer till dina höjdpunkter på iPhone eller iPad.
- Klicka på den markerade texten och lägg till din kommentar i popup-fönstret.
- Tryck och håll på den markerade texten och välj Kommentar från snabbmenyn.
För att se kommentarer trycker du bara på den markerade texten så kommer popup-kommentaren att visas längst ner på iPhone och bredvid texten på iPad.
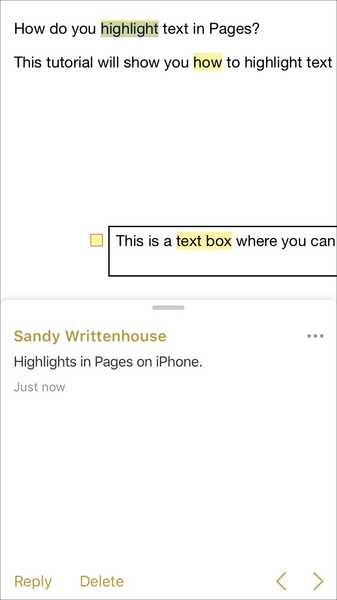
Ta bort höjdpunkter och kommentarer
Det är lätt att ta bort höjdpunkter och kommentarer på iOS också.
- Peka på den markerade texten och i popup-fästet Radera.
- Tryck och håll på den markerade texten och välj endera Ta bort markering eller Ta bort markering och kommentera från snabbmenyn.
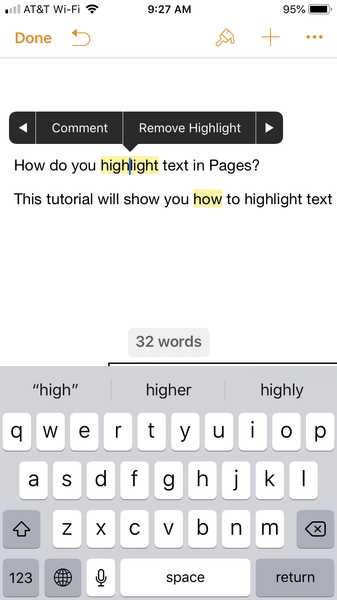
Packa upp det
Att använda markeringsfunktionen för text i Pages är ett bra sätt att få dina ord att sticker ut. Och för samarbete om dina dokument är det viktigt. Ska du börja använda den här funktionen på Mac och iOS eller gör du redan och har tankar om den.
För mer handledning för sidor, kolla in hur du ändrar bakgrundsfärgen på ett dokument eller arbetar med sidhuvud och sidfot.