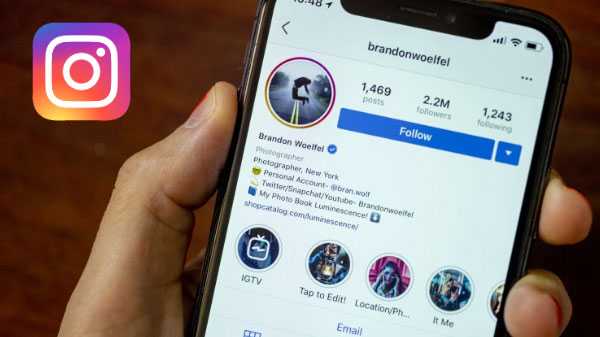Medan de flesta känner till QWERTY-tangentbordslayouten är det verkligen inte det enda alternativet. Till exempel används AZERTY-layouten i många fransktalande länder.
Så, vad händer om du köper en MacBook i USA, flyttar till Frankrike och vill använda AZERTY-layouten? Som ett annat exempel kanske vissa människor helt enkelt föredrar Dvorak-layout snarare än QWERTY eftersom det gör att de kan skriva snabbare.
Vi har visat hur du kan göra denna ändring på din iPhone och iPad. Så nu visar vi dig hur du ändrar tangentbordlayouten på Mac.
Öppna tangentbordets inställningar
Klicka på Apple-ikonen Välj i menyfältet Systeminställningar, och följ sedan dessa steg.
1) Klick Tangentbord.
2) Se till att du är på Inmatningskällor flik.
3) Klicka på plustecken knapp längst ner till vänster.

4) I popup-fönstret ser du en lista med språk till vänster och alternativ för dem till höger. Du ser också en förhandsgranskning av tangentbordlayouten.
Välj önskat språk och välj sedan alternativet till höger. Till exempel, franska > ABC - AZERTY eller engelsk > Dvorak.
5) Klick Lägg till.

Nu ska du vara tillbaka på skärmen för tangentbordsinmatningskällor. Du ser den nyligen tillagda tangentbordslayouten till vänster. Välj det för att börja använda det och sedan kan du stänga fönstret.

Snabb omkoppling av tangentbord
Om du vill växla mellan layouter behöver du inte gå igenom systeminställningarna varje gång. Du kan lägga till en genväg i menyfältet istället.
1) Klick Tangentbord.
2) Se till att du är på Inmatningskällor flik.
3) Markera kryssrutan för Visa inmatningsmenyn i menyraden.

Nu kan du snabbt växla mellan tangentbordslayouter med ett klick på knappen i menyfältet. Dessutom kan du enkelt se vilken du använder och välja att visa ingångskällans namn om du också vill.

Även om det kan vara uppenbart kan det bli förvirrande att ändra tangentbordslayouten på Mac medan ditt fysiska tangentbord fortfarande ser lika ut. Om du tycker att detta kommer att vara en kamp kan du kanske titta på tangentbordskydd eller klistermärken du kan använda för att ändra utseendet på ditt fysiska tangentbord också. Till exempel säljer Amazon en mängd AZERTY MacBook-omslag och eBay har ett urval av Dvorak-omslag.
Packa upp det
Om du redan har gjort en ändring på din iOS-enhet för tangentbordlayouten och vill ha samma sak på din Mac, kan du se att det bara tar några få klick. Behöver du använda en annan tangentbordslayout då och då? Eller föredrar du en framför en annan? Låt oss veta nedan!