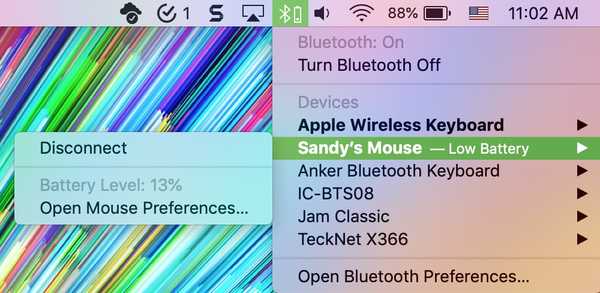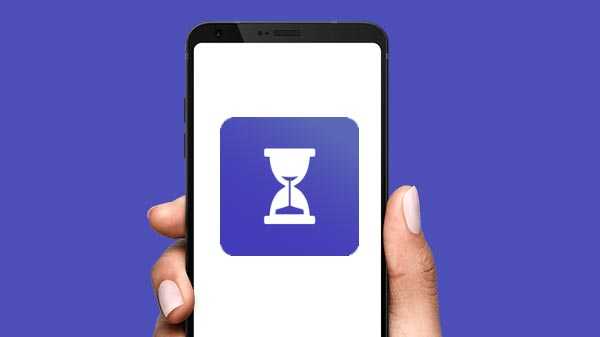
Skärmtid är den tid du spenderar på din enhet. Skärmtid på de olika enheterna hjälper dig att övervaka och hantera tiden du spenderar med din enhet. Som förälder kan du se hur länge dina barn spenderade på att spela spel eller titta på saker på enheten. Den här artikeln hjälper dig att kolla in skärmtid på olika enheter.
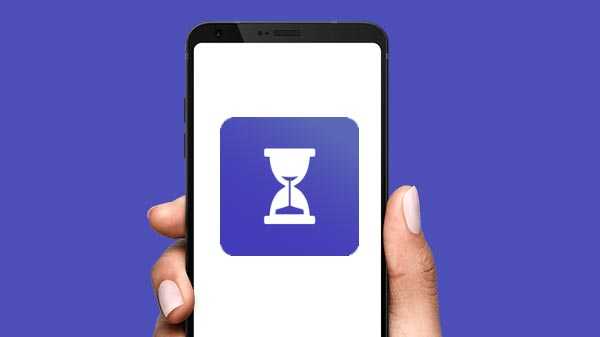
Kontrollera skärmtid på iOS
Smarttelefoner och mobila prylar spelar en viktig roll i de flesta människors dagliga liv. Det är svårt att hålla sig borta från skärmarna och du vet inte hur mycket tid du spenderade dagligen på din enhet. Tack vare skärmtidverktyget på iOS-enheten som hjälper dig att kontrollera varaktigheten på din iPad eller iPhone.
Här är de enkla stegen för att kontrollera skärmtid på dina iOS-enheter:
Steg 1: Välj inställningar och klicka på skärmtid.
Steg 2: Välj Slå på skärmtid och tryck på Fortsätt.
Steg 3: Välj om det är ditt barns enhet eller din enhet.
Samma procedur gäller för att se skärmtid på din iPad. När det har konfigurerats kan du justera inställningarna och se rapporterna från din enhet med hjälp av Family Sharing. Om du har flera enheter och har aktiverat Share Across-enheter kan du logga in med ditt ID och lösenord för att visa delningstiden för olika enheter.
Kontrollera skärmtid på Android
Android-användare följer olika steg för att se sin skärmtid. Använd stegen nedan för att kontrollera skärmtid på Android för olika tjänster och appar.
Steg 1: Välj Inställningar och klicka på Enhetsvård.
Steg 2: Välj Batteri, du kan se de appar som används, totala aktiva minuter eller timmar, användning av batteri i procent och appar som körs i bakgrunden för idag eller hela veckan.
Kontrollera skärmtid på Windows 10
Med inställningsfunktionen Familjesäkerhet kan du se skärmtid på Windows 10. Skärmtidverktyget introducerades av Microsoft för att föräldrarna ska kontrollera aktiviteter som utförts av sina barn på Windows 10. Det här verktyget hjälper dig att visa de besökta webbplatserna , åtkomna appar, granska spel och aktivitetsrapporter när datorn används. Här är sätten att ställa in och visa skärmtid i Windows 10.
Steg 1: Välj Start> Inställningar> Konton.
Steg 2: Klicka på Familj och andra användare.
Steg 3: Välj Lägg till en familjemedlem för att ställa in familjesäkerhet. Det finns också alternativet Lägg till ett barn.
Kontrollera skärmtid på MAC
Skärmtidsfunktionen är ursprunglig i MAC samma som iOS-enheter. Du kan se de mottagna aviseringarna och appanvändningen med den här funktionen. Här är stegen för att kontrollera skärmtid på MAC.
Steg 1: Välj Apple-menyn och klicka på Systeminställningar.
Steg 2: Välj skärmtid och tryck på alternativen på vänster-undersidan av skärmen.
Steg 3: Slå på skärmtid längst upp till höger på skärmen. Du kan också visa användningsdata för olika enheter med Apple ID och lösenord.
Smarttelefonen, bärbara datorn eller surfplattan tar mycket av tiden på dagen. Genom att kolla in skärmtid på dina enheter får du kontroll över varje minut och håller också reda på hur länge du spenderar eller sparar varje dag.