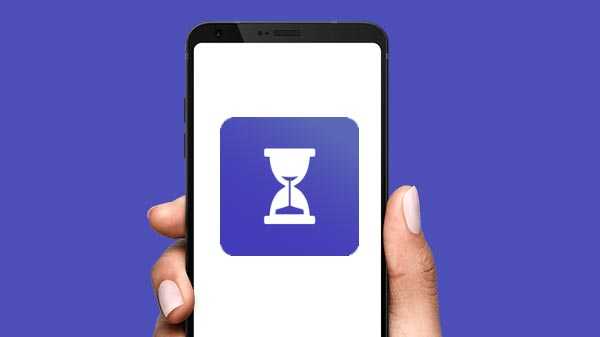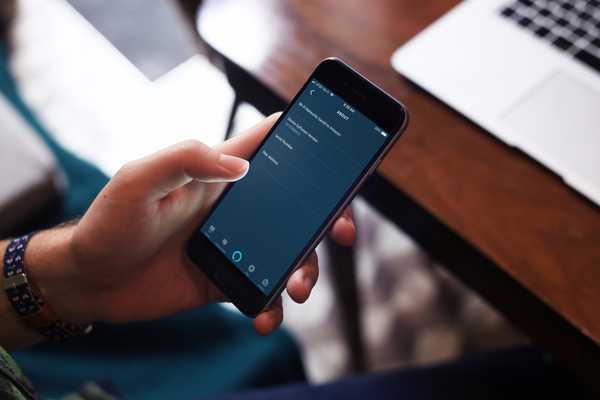iOS 11 låter dig ta bort appar från din iPhone, iPad eller iPod touch samtidigt som du behåller deras data. Detta låter dig installera om appen utan att behöva konfigurera den igen. Även om detta är trevligt, fungerar iOS: s låga lagringsvarningar som en påminnelse om att det bästa sättet att skära ner på bortkastad lagring är att faktiskt ta bort dessa lagringshogging-appar och deras data.
Innan du tar bort appar är det avgörande att identifiera de största lagringshogarna.
Du bör inte bara kontrollera hur mycket lagringsutrymme en app själv tar på enheten utan också dess data. I denna steg-för-steg-handledning visar vi dig hur du kan kontrollera hur mycket lagring på enheten som slösas bort till var och en av de installerade apparna.
Varför blir appar större?
Du kanske har lagt märke till att din iPhone-lagring inte går så långt som den brukade.
Det beror på att appar fortsätter att öka i storlek, delvis på grund av lata utvecklingen hos vissa utvecklare (jag tittar på dig, Facebook!) Som inte optimerar appbinarier för Apples rymdbesparande teknik som App Thinning och On-Demand Resources.
Ändå är App Thinning inte en magisk kula som raderar problemet eftersom mobilskärmarna blir större och packar fler och fler pixlar. Som ett resultat blir UI-tillgångar och högupplösta resurser som används för att stödja alla formfaktor iOS-enheter större.
Hur man kontrollerar applagringsanvändning på iOS 10
På iOS 10 och äldre är information om lagringsanvändning för iPhone och iCloud tillgänglig från samma avsnitt nedgrävt djupt i Inställningar. Detta är problematiskt för nybörjare som kommer att bli hårt pressade att hitta detta avsnitt på egen hand.
Även om både iOS 10 och iOS 11 erbjuder liknande funktioner när det gäller att kontrollera storleken på en app och dess data, använder iOS 10 litet typsnitt som gör det praktiskt taget omöjligt att avgöra hur mycket lagringsutrymme som används av appdata.
Om du har slut på lagring tar iOSs inbyggda lagringshantering automatiskt bort tillfälliga filer, spolar cacheminnet på din enhet, rensar strömmad musik och videor och tar tillfälligt bort några nedladdningsbara delar av installerade appar. Men i vissa fall är det nödvändigt att manuellt ta bort enorma appar och lite innehåll för att frigöra lagringsutrymme.
1) Starta inställningar app på din iOS-enhet.
2) Kran Allmänt → Lagring & iCloud-användning.
3) Kran Hantera lagring under Lagring rubrik.

4) Välj vilken installerad app som helst från listan för att se hur mycket utrymme den använder.

Den här skärmen visar appikonen, versionnummer, hur mycket lagring appens binära (bredvid Appstorlek) och dess data (bredvid Dokument och data) för närvarande upptar på enheten.
Layouten på sammanfattningsskärmen lämnar mycket att önska - som du kan se själv, är det ganska enkelt att missa informationen om appstorleken på grund av liten typsnitt. Tack och lov gör iOS 11 ett mycket bättre jobb att dela upp appstorleken och Dokument & Data.
För att frigöra utrymme tar du bort de största lagringshundarna du inte använder, varken genom att gå in i ikonets jiggle-läge på startskärmen eller genom att trycka på Radera app på den här skärmen. Detta tar bort appen tillsammans med allt dess innehåll, cacheminne och tillfälliga data från din enhet.

Med vissa appar kan du radera innehåll direkt från den här skärmen.
Som framgår av skärmdumpen ovan, gör lagringsöversiktskärmen för Apples TV-app det en liten bit att frigöra lite lagringsutrymme genom att ta bort de nedladdade programmen för att titta på offline, utan att behöva göra det från appen själv.
Hur man kontrollerar användning av applagring på iOS 11
iOS 11 delar upp iPhone-lagringsanvändningen i sitt eget inställningsavsnitt separat från dina iCloud-lagringsinställningar, vilket gör det enklare för nybörjare att komma åt den här funktionen.
Dessutom ger iOS 11: s mer utvecklade skärm för lagringsöversikt lagringsrekommendationer, en iTunes-liknande stapel som visar kategoristorlekar, bättre visuell separering av appunder och mer.
1) Starta inställningar app på din iOS-enhet.
2) Kran Allmänt → iPhone-lagring.

NOTERA: Om du äger en iPad kommer detta avsnitt att titta "iPad Storage".
3) Du kommer att presenteras med en lista över de installerade apparna och hur mycket lagringsutrymme som var och en använder, med de största lagringshogarna som visas högst upp. Tryck på en önskad app från listan för mer information om dess lagringsutrymme.

Som du kan se ovan gör lagringsöversiktskärmen ett mycket bättre jobb med att tydligt lista både appstorleksinformation och mängden data appen har sparat på enheten.
NOTERA: Appens cachade data och tillfälliga filer räknas kanske inte som användning.
Som tidigare kan du ta bort appen tillsammans med dess data, cachar och tillfälliga filer genom att knacka Radera app på skärmen för sammanfattning av lagring. Med vissa appar, som musik, meddelanden, Safari och podcasts, kan du radera innehåll direkt från den här skärmen.

Skärmdumpen inbäddad ovan visar denna funktionalitet.
Du kan tydligt se att lagringsöversiktskärmen för Music-appen innehåller ytterligare alternativ för att enkelt ta bort alla nedladdade låtar, samtidigt eller individuellt.
Ta bort appar utan att ladda ner
iOS 11 ger en ny Avlastningsapp -knappen som raderar själva appen men lämnar dataen bakom. Som en bonus finns det en valfri växling i Inställningar → iTunes & App Store som berättar för iOS att automatiskt knuta oanvända appar ur banan samtidigt som deras dokument och data är intakta.

Apple klargör inte hur länge en app måste öppnas innan iOS 11 väljer att ta bort den, men du kommer att märka att applistan i avsnittet iPhone-lagring innehåller Senast använd information så det är det.

Avlastning är vettigt om själva appen är enorm, men dess data är små. Oroa dig inte, om du installerar om den laddade appen under förutsättning att den fortfarande finns tillgänglig i App Store-kommer du att lägga tillbaka dina data.
Relaterade tutorials
Kolla in de här relaterade instruktionerna:
- Hur man kontrollerar Apple TV-lagringsutrymme
- Hur man kontrollerar Apple Watch lagringsutrymme
- Hur man kontrollerar Mac-lagringsutrymme
- Hur man kontrollerar hur mycket lagringsutrymme Apple TV-apparater tar upp
- Hur man kontrollerar hur mycket lagring Apple Watch-appar tar upp
- Hur man visar ikoner för lagringsenhet på skrivbordet på Mac
- 7 tips för att återställa lagringsutrymme på iPhone och iPad
- Förstå hur iOS och macOS beräknar lagringskapacitet
Beväpnad med denna kunskap bör du kunna utnyttja din iOS-enhets lagringsutrymme maximalt.
Lagringshanteringsfunktionerna som finns tillgängliga via appen Inställningar gör det till en liten del att identifiera de största lagringshogging-apparna på enheten innan du går vidare med att ta bort dem.
Vad är din strategi för att hantera och optimera lagringsutrymme på din iPhone, iPad eller iPod?
Vi uppmuntrar dig att dela dina lagringsoptimeringsstrategier och tekniker med andra läsare i kommentaravsnittet längst ner i inlägget.
Behövs hjälp? Fråga iDB!
Om du gillar det här sättet, skicka det till dina supportpersoner och lämna en kommentar nedan.
Fastnade? Är du inte säker på hur du gör vissa saker på din Apple-enhet? Låt oss veta via [email protected] och en framtida handledning kan ge en lösning.
Skicka in dina förslagsförslag via [email protected].