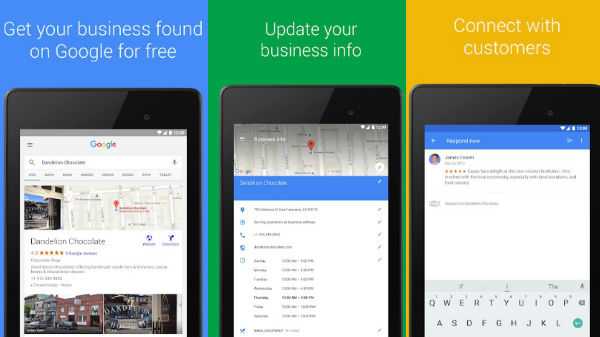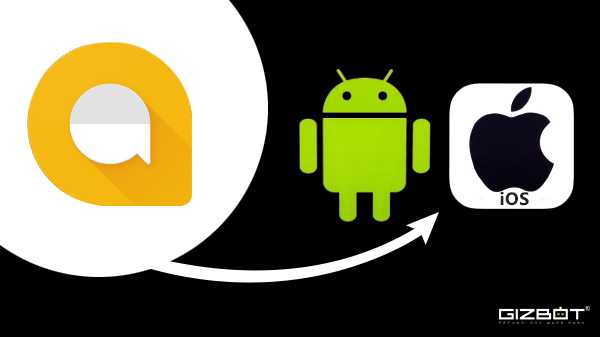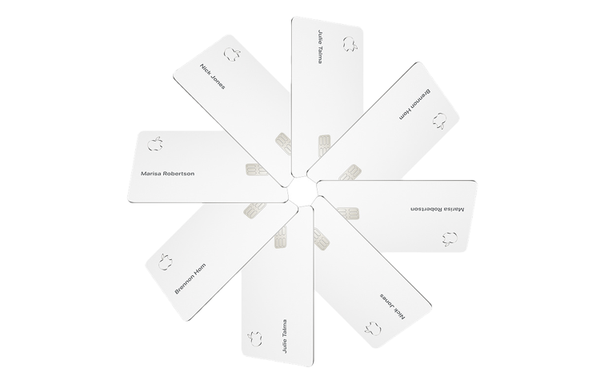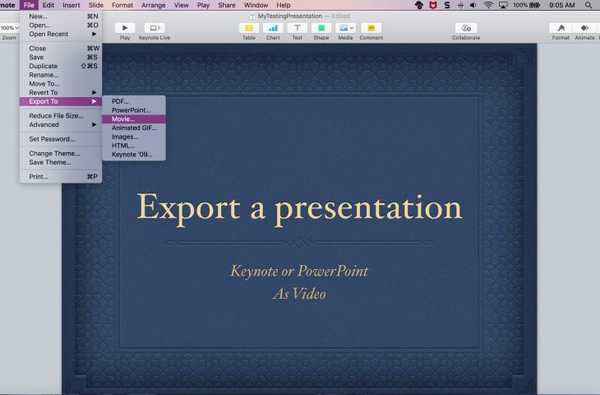Så här var du tvungen att göra det tidigare - Starta din Mac i återställningsläge, gå till Diskverktyg och radera sedan din enhet, följt av ompartitionering. Slutligen installerar du OS igen. Tidigare versioner av macOS hade denna nästan oändliga process att återställa din Mac till fabriksinställningarna.

Tack och lov har Apple tagit antydan. Det finns en uppdatering som rullas ut i High Sierra som minskar uppgifterna och tiden involverad i processen. Det gör att en enkel och snabb uppgift återställs. Nedan förklaras stegen som behövs efter uppdateringen.
Innan du börjar:
Vissa punkter att tänka på. Din Mac måste köra ett OS High Sierra 10.13.4 eller högre. Funktionen '--aseinstallation' introducerades i High Sierra. Vid sidan av detta, se till att din hårddisk är APFS-formaterad. Ompartitionen kanske inte är möjlig annars.
Slutligen kommer detta att radera all data lagrad på Mac. Om du vill behålla dina data och återställa dem efter att du har raderat allt använder du därför Time Machine. Du kan välja vilken alternativ metod du har.
1. Ladda ner macOS-installationsprogram
Det är bäst att behålla en kopia av det senaste macOS-installationsprogrammet och spara det någon annanstans för senare användning. Du kan ladda ner den via App Store. Det kommer att listas under Inköp. Om inte kommer den senaste OS-uppdateringen att finnas. När systeminställningarna har laddats ner öppnas automatiskt och sparas som standard i / Applications. Du kan flytta den någon annanstans. Vi rekommenderar också att du kopierar den till en USB-enhet eller en extern hårddisk.
2. Kör kommandot
I det nedladdade installationsprogrammet hittar du ett kommando som heter 'startsosintall' under vilket du hittar '--eraseinstall.' För att se detta måste du öppna installationsprogrammet genom Ctrl + Click och inte ett vanligt klick. Gå till Visa paketinnehåll> Resurser. Du hittar 'startsosintall', öppna Terminal och dra det här kommandot till fönstret. Skriv '--usage' i slutet av kommandot och tryck på Retur.
Du kan se en lista med flera alternativ. Några av dem är '- agreetolicens', '--eraseinstall', '- newvolumename.' Var och en har en speciell funktion, antingen att acceptera slutanvändarlicensen, radera volymen och ändra namnet på den nya volymen.
Spara det här kommandot någon annanstans -
“/ Applications / Install / macOS Mojave.app/Contents/Resources/startosinstall” --eraseinstall - nyvolumename “MacintoshHD” --agreetolicense
Det här är raden som raderar din Mac och återställer den till fabriksinställningarna. När du har säkerhetskopierat allt och all data har tagits om, klistra in det här kommandot i Terminal och klicka på Return. Kom bara ihåg att om du har sparat installationsprogrammet någon annanstans måste den sökvägen användas istället för / Applications.
Efter att ha tryckt på Return gör kommandot "startostall" resten. Från nästa start kommer det att vara en ny ny macOS. Du kan återställa din tidigare fil och data från Time Machine och där du har lagrat dem.