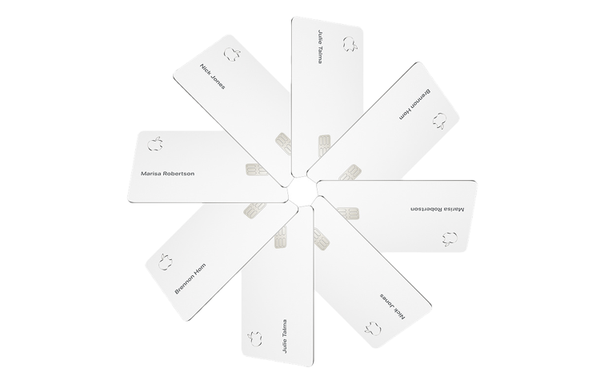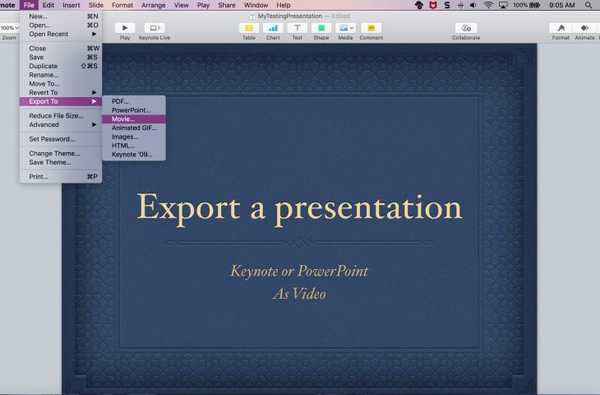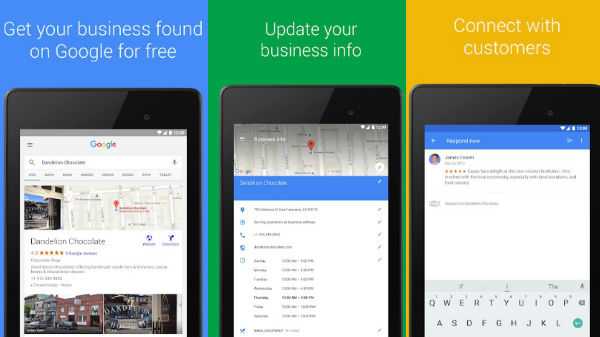Använder du en eller flera externa skivor med din Mac för att lagra videor, säkerhetskopior, installatörer, arkiverade projekt och andra stora filer, vilket hjälper till att spara lagringsutrymme på din startdisk? Om så är fallet, är det troligt att du måste radera din externa disk vid någon tidpunkt för att torka den rena, ändra dess format och så vidare.
macOSs inbyggda app som heter Diskverktyg låter dig radera och omformatera interna och externa skivor med bara några klick. Du kan också justera partitionsformatet om du tänker dela disken med dina Windows-vänner, få tillgång till den som en extern disk på en Windows-dator eller använda disken med Windows på din Mac via Boot Camp.
I den här steg-för-steg-handledningen lär du dig att radera och omformatera externa skivor som är anslutna till din Mac med hjälp av macOS's Disk Utility. Vi utbildar dig om de partitionskartor som macOS stöder och detaljerar andra viktiga alternativ som finns till ditt förfogande inom Diskverktyget.
Hur man raderar och formaterar externa skivor på Mac
1) Öppen Diskverktyg från Dock, Launchpad, Spotlight eller mappen Applications / Utilities.
2) Välj den skiva eller volym du vill radera i sidofältet.

Med Disk Utility kan du radera skivor eller volymer.
Om du vill radera hela disken tillsammans med några partitioner på den, se till att du väljer din lagringsenhet i Diskverktygets sidofält, inte en av dess partitioner.
Är det någon viktig skillnad mellan att radera en disk och radera en volym som du borde vara medveten om? Ja, det finns det. Om du raderar en disk raderas alla volymer och filer. Radering av en volym raderar alla filer på den volymen, men påverkar inte andra volymer.
3) Klicka på Radera -knappen i verktygsfältet högst upp i fönstret Diskverktyg.
Tänk på att du inte kan radera enheten som innehåller din startvolym. För att göra det, starta upp din Mac från en annan disk eller starta upp den i återställningsläget. Detta speciella felsökningsläge låter dig inte bara radera startdisken, utan också komma åt terminalkommandon, installera om macOS och utföra andra hushållningsuppgifter.
4) Klicka på popup-menyn Format och välj sedan önskat skivformat:
- Mac OS Utökat (Journaliserat)-Använder Mac-formatet och skyddar filsystemets integritet.
- Mac OS Utökat (journaliserat, krypterat)-Använder Mac-formatet, kräver ett lösenord och krypterar disken.
- Mac OS Utökat (Skiftlägeskänsligt, Journaliserat)-Använder Mac-formatet och är skiftlägeskänsligt för mappnamn. Till exempel behandlas mappar som heter "Hemläxa" och "HEMAWORK" som två olika mappar.
- Mac OS Utökat (Skiftlägeskänsligt, Journaliserat, Krypterat)-Använder Mac-formatet, är skiftlägeskänsligt för mappnamn, kräver ett lösenord och krypterar disken.
- MS-DOS (FAT)-Använder PC-formatet för diskar som är minst 32 GB.
- exFAT-Använd PC-formatet för diskar som är över 32 GB.
Beroende på hårddiskens typ kanske vissa alternativ inte visas här.

Om disken är avsedd att användas uteslutande med macOS väljer du antingen Utökat eller Journalerat. Om du gör det kommer du att skydda det hierarkiska filsystemets integritet genom att utnyttja macOS: s Journaled HFS Plus-filformat.
Formatera disken med ett av PC-formaten är perfekt för macOS / Windows-kompatibilitet.
NOTERA: För MS-DOS- och ExFAT-partitioner måste skivnamnet vara elva tecken eller mindre på grund av tidigare begränsningar av Microsofts filsystem.
Om du väljer kryptering uppmanas du att välja ett lösenord.

Var noga med att skriva ner lösenordet och hålla det säkert: hårddiskens krypteringslösenord måste anges varje gång du ansluter det till datorn. Att glömma lösenordet innebär att du inte kommer att kunna dekryptera och komma åt data på din disk.

Om du vill ändra skivans krypteringslösenord klickar du på det i Diskverktygets sidofält och väljer Ändra lösenord från Arkiv-menyn. För att stänga av kryptering klickar du på alternativet på skivan på skrivbordet och väljer “Dekryptera [skivnamn]” från popup-menyn.

Om du vill kryptera disken utan att radera den, slå på Apples FileVault-krypteringsfunktion i Säkerhet och integritet ruta i Systeminställningar eller Kontrollklicka på disken i Finder och välj “Kryptera [disknamn]” från popup-menyn.

5) Du kan nu skriva ett nytt namn på din disk bredvid namn.

6) Om du raderar hela disken snarare än en av dess partitioner klickar du på Schema popup-menyn och välj önskat partitionsschema.

Följande partitionsscheman står till ditt förfogande:
- GUID Partition Map-Välj det här alternativet om du bara vill använda den här disken med Intel-baserade Mac-datorer.
- Apple Partition Map-Det här kompatibilitetsalternativet bör användas om disken kommer att användas med PowerPC-baserade Mac-datorer som använder macOS version 10.4 eller tidigare.
- Master Boot Record (alias "fdisk")-Välj detta partitionsschema om du använder disken som en sekundär disk för Windows-operativsystemet du installerade med Boot Camp eller för en extern disk som du använder med Windows.
7) För att förhindra att de raderade filerna återställs kan du eventuellt klicka på Säkerhetsalternativ, använd sedan skjutreglaget för att välja hur många gånger Diskverktyget ska skriva över de raderade data.
Säkra raderingsalternativ är inte tillgängliga för flash-enheter eftersom Apple rekommenderar att du sätter på den säkrare FileVault-diskkrypteringen när du börjar använda en extern SSD-enhet.

De Snabbast alternativet raderar inte filerna på disken på ett säkert sätt, vilket innebär att en app för återställning av skivor kan kunna återställa dem. Nästa alternativ skriver ett pass med slumpmässiga data och sedan ett enda nollkort över hela disken medan du raderar all information som används för att få åtkomst till dina filer.
De två sista alternativen skriver över uppgifterna tre gånger, som uppfyller den amerikanska avdelningen för energistandard för säkert radering av magnetiska medier, eller så många som sju gånger för att uppfylla den amerikanska försvarsdepartementets 5220-22-M-standard för säkert radering av magnetiska media.
8) Klicka på Radera -knappen för att få Diskverktyget att börja formatera din disk.

Du kommer att märka att skivaikonen försvinner från skrivbordet. Oroa dig inte, det kommer att dyka upp igen i Finder och någon annanstans i systemet så snart Diskverktyget slutför formateringen.

Såsom nämnts raderas disken helt igen. Du rekommenderas helhjärtat att spara alla filer du behöver på en annan disk innan du raderar eller omformaterar din nuvarande externa disk.
9) När disken har raderats eller formaterats klickar du på Gjort och avsluta Diskverktyget.
Grattis, din hårddisk raderas, omformateras och redo att användas. Glöm inte att mata ut dina externa lagringsenheter när du är klar med dem.

För att göra det, högerklicka eller Alternativ-klicka på ikonen för din externa lagringsenhet på skrivbordet och välj sedan Stöta ut från menyn. Alternativt kan du dra enhetsikonen till Skräp.
Om du inte tar bort en extern lagringsenhet innan du kopplar bort den kan det leda till dataförlust.
Behövs hjälp? Fråga iDB!
Om du gillar det här sättet, skicka det till dina supportpersoner och lämna en kommentar nedan.
Fastnade? Är du inte säker på hur du gör vissa saker på din Apple-enhet? Låt oss veta kl [email protected] och en framtida handledning kan ge en lösning.
Skicka in dina förslagsförslag via [email protected].