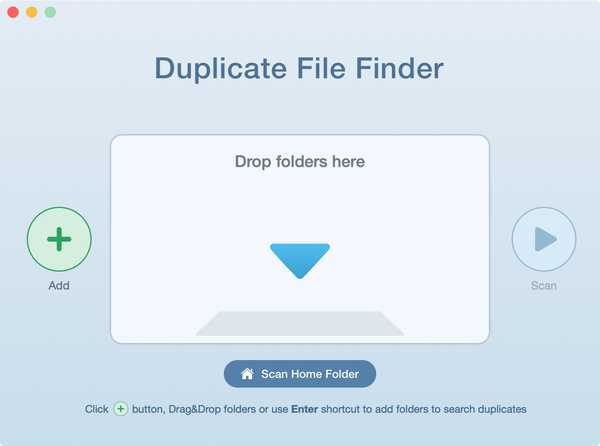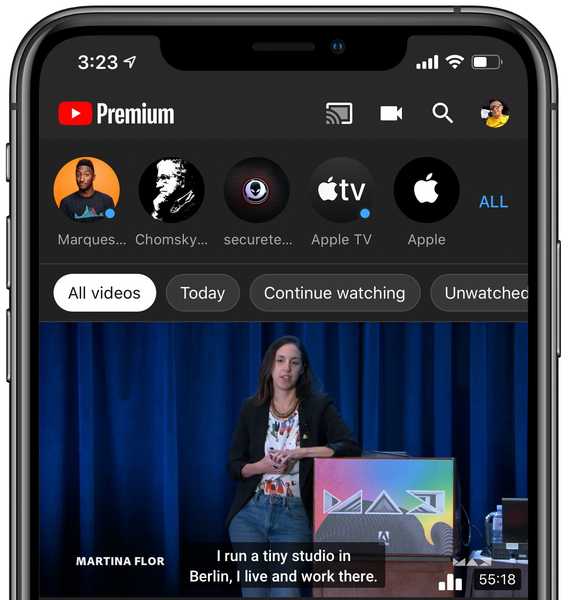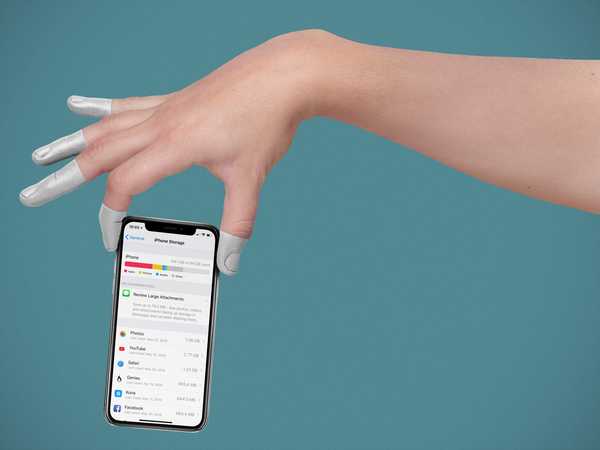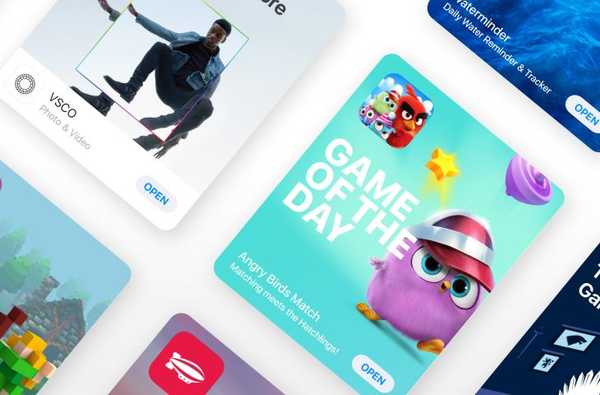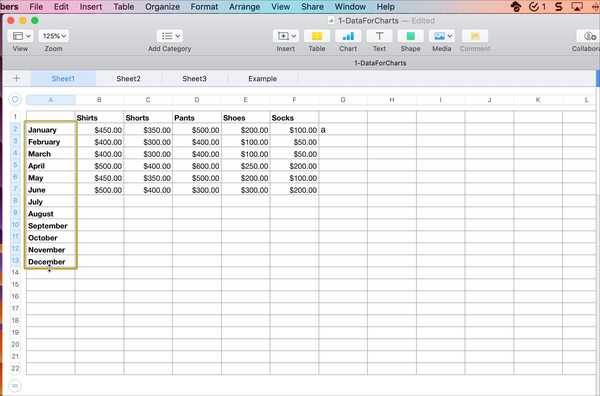En drivrutin är en mjukvara som kommunicerar mellan hårdvarukomponenterna på en dator och dess operativsystem så att de fungerar tillsammans. Ett stort antal oförklarade datorproblem kan begränsas till problem med drivrutinerna. Det kan bero på att skrivaren inte fungerar eller spelet kraschar. Det finns drivrutiner för videokort, ljud, moderkort och mycket mer. Det är inte nödvändigt att uppdatera dina drivrutiner om din dator fungerar bra men om det ser ut som om du behöver uppdatera dina drivrutiner har några sätt att uppdatera dina drivrutiner listats nedan

Kontrollera dina förare
Du kanske inte vet vilka drivrutiner och vilken version av drivrutiner du kanske har installerat på ditt system. Du kan hitta den här informationen i Windows XP till Windows 8 med hjälp av kommandotolken. Du kan komma åt kommandotolken genom att trycka på Windows Key + X. Skriv drivrutin och tryck på Enter. Detta ger dig en lista över alla drivrutiner som finns på ditt system och när det publicerades. Du kan också skriva driverquery> driver.txt för att få en textfil som kommer att sparas var din kommandotolk är inställd på. Det angivna datumet är inte det datum då föraren uppdaterades, men det datum då föraren publicerades den.
Det betyder att även om datumet är några år tillbaka behöver föraren inte uppdateras. Den här metoden fungerar inte korrekt för Windows 10, det gratis verktyget DriverView är ett bra val för att få all information du behöver. Information som versionnummer, tillverkare, installationsdatum och mer kommer att göras tillgängliga. Du kan dubbelklicka på en drivrutin i listan för att se information i en enda vy.

Uppdatera drivrutiner direkt från Microsoft
Windows Update tar direkt hand om dina drivrutiner när den uppdateras. För att utföra en Windows Update trycker du på Windows-tangenten + I för att öppna Inställningar och gå till Update & Security> Windows Update> Check for updates. Du kan inaktivera automatiska uppdateringar om du vill. Utför en sökning efter enhetsinstallationsinställningar och välj relevant resultat

Uppdatera drivrutiner via Enhetshanteraren
Du får åtkomst till Enhetshanteraren genom att trycka på Windows-tangenten + X och klicka på Bestäm hanterare. Enhetshanteraren visar alla dina systemkomponenter, som dina hårddiskar, skärmadaptrar, processorer och mer. Dubbelklicka på en kategori visar enheterna inom. Klicka på Uppdatera drivrutin och välj Sök automatiskt efter uppdaterad drivrutinsprogramvara så hittar du en drivrutin online för dig. Du kan också klicka på "Bläddra igenom min dator efter drivrutinsprogramvara" för att manuellt uppdatera drivrutinerna.

Uppdatera drivrutiner manuellt från tillverkaren
Du kan också uppdatera drivrutinerna genom att gå direkt till källan och uppdatera drivrutinerna från tillverkarna. Du kan använda den information du fick via kommandot driverquery, DriverView-verktyget eller Enhetshanteraren för att ta reda på vilka drivrutiner du har, tillverkarna av drivrutinerna. Du kan gå till tillverkarens webbplats och titta i drivrutinssektionen efter den rätta. Vissa leverantörer som AMD och NVIDIA skannar ditt system och upptäcker de drivrutiner du behöver automatiskt.