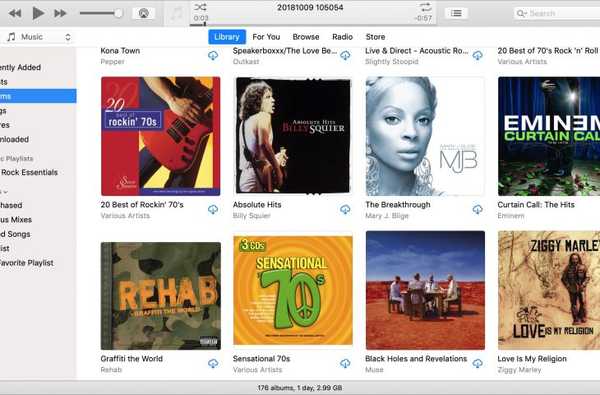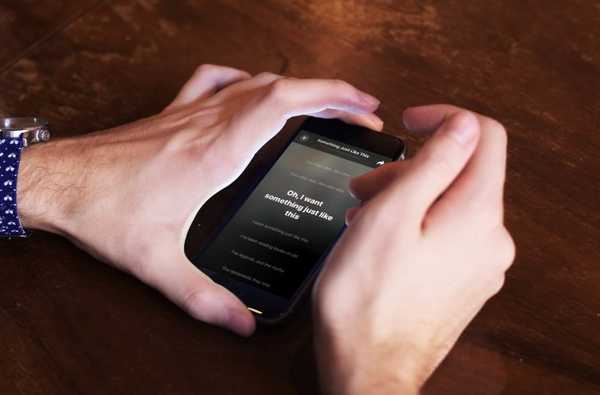Det finns olika sätt att använda ett numeriskt tangentbord på din bärbara eller dator när du inte har en fysisk. Windows erbjuder inbyggda lösningar och flera olika alternativ utanför din dator. Nedanstående lösningar hjälper dig att komma åt numpad för din dator eller bärbar dator.

1) Skärmtangentbord i Windows 10:
I Windows 10 finns det ett virtuellt numeriskt tangentbord som kan användas. Det finns olika rutter att komma åt på skärmtangentbordet. Bland de flesta är den snabbaste vägen att öppna skärmtangentbordet att hålla ned Windows-logotangenten + Ctrl + O. Du kan komma åt eller stänga av skärmtangentbordet från samma kortkommando.
Om du vill använda Windows-inställningar, följ sedan dessa enkla steg. Tryck på Start-knappen på Windows. Klicka på inställningarna, rulla ner och välj Lätt åtkomst. Välj Interaktion på den vänstra sidofältet och tryck på Tangentbord. Klicka på skjutreglaget till alternativet 'På' under alternativet på skärmtangentbordet. Stäng fönstrerna.
Det numeriska tangentbordet visas inte först på tangentbordet på skärmen. Du måste välja alternativknappen som finns i det högra nedre hörnet och kolla in den numeriska knappsatsen på. Senare, tryck på NumLock-alternativet för att visa knappsatsen.
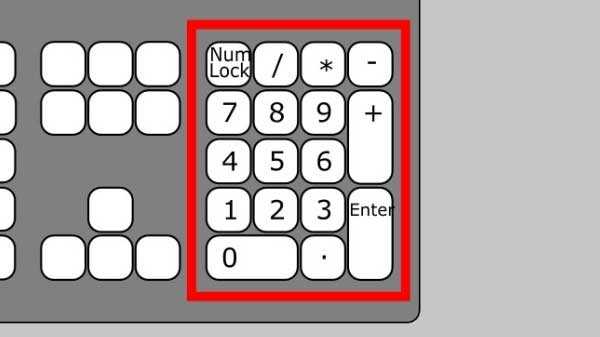
2) Numeriska knappsatsemulatorer:
Du kan ladda ner en numerisk knappsatsemulator för platsbesparande och specialiserade alternativ. Det finns flera alternativ som erbjuds av Numpad Emulator som inkluderar möjligheten att ändra knappstorlek, kan ändra tangenterna som visas på den numeriska knappsatsen och använda specialkoder i stället för den faktiska Numpad. Om du inte behöver sådana anpassningar fungerar Numpad smidigt som samma som ett tangentbord på skärmen.
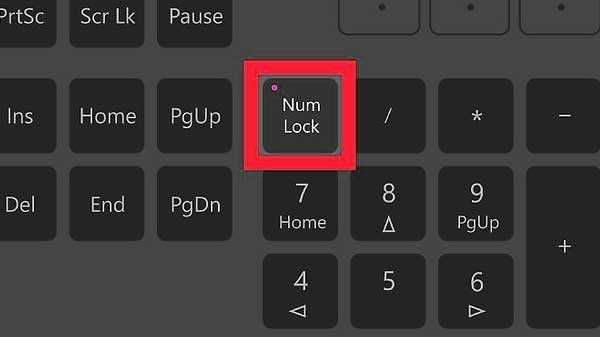
3) NumLock-tangent för bärbar dator:
Den bärbara datorn har en numerisk knappsats aktiverad med NumLock-tangenten. Siffrorna är markerade i en annan färg än vanligt blått eller grått. De finns ofta på det översta radnumret på 7, 8 och 9-tangenten. För att aktivera Numpad, leta efter sifferlåsknappen (som Numlock, Num eller NumLk). Senare söker du efter Alt- eller Fn-tangenten. Om någon knapp matchar de alternativa numren trycker du på den tillsammans med Numlock-tangenten. Nu kommer dessa alternativa nycklar att fungera på samma sätt som din bärbara dators Numpad. Kom ihåg att stänga av NumLock med samma tangentkombination.
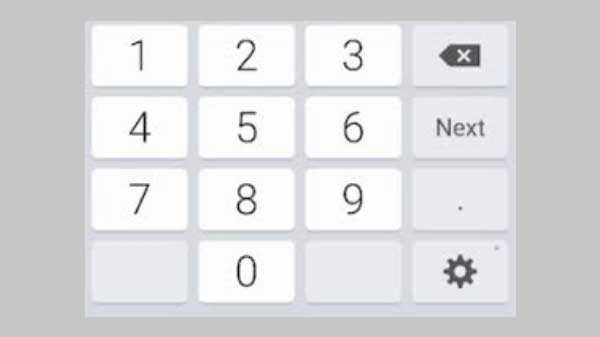
4) iPad- och iPhone-nummerplattor:
Vissa appalternativ som låter dig använda din iPad eller iPhone som en Numpad-emulator. NumPad stöder Windows när du använder en VNC-server som TightVNC för anslutning till din dator. Men iOS-appen kostar lite, men den är billig och sparar utrymme jämfört med det externa numeriska tangentbordet.

5) Använd AutoHotKey som en NumPad:
AutoHotKey är den bästa inbyggda lösningen för att använda numeriska knappsatser. Det hjälper dig att använda Caps Lock-tangenten som en numerisk knappsats. När Caps Lock är på fungerar dina nummer som knappsatsnummer. Med hjälp av AutoHotKey och Numpad kan du göra alla användbara saker.

6) Att köpa en extern Numpad:
Du kan gå med det här alternativet om du använder en Numpad mer. De externa numpadarna är anslutna till datorn via Bluetooth eller USB. Det här alternativet är dyrt och tufft att använda Numpad-tangenterna på din dator. Det fysiska tangentbordet är snabbare att skriva fler siffror också.
Med ovanstående sex Numpad-alternativ kan du hitta den bästa lösningen som passar dina krav. Oavsett om du använder en Numpad för enstaka aktivitet eller dagligen, kommer ett externt alternativ eller emulator att hjälpa dig att öka din skrivhastighet.