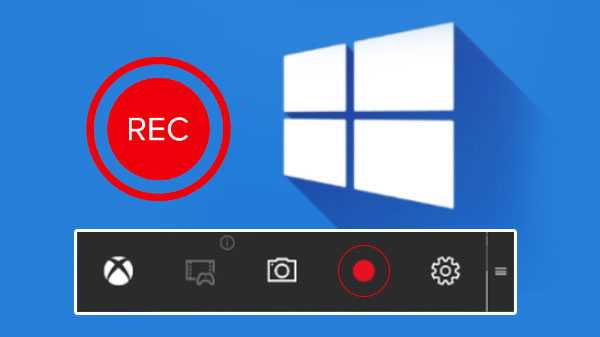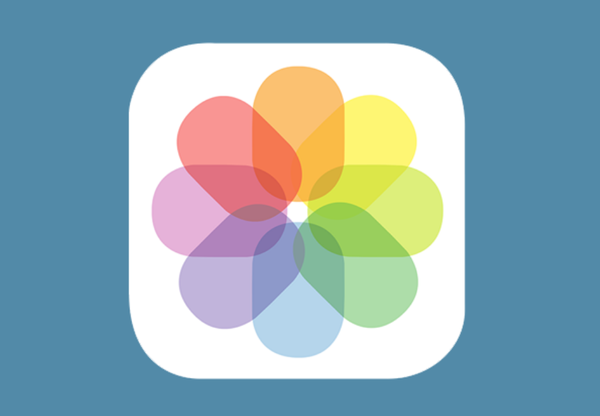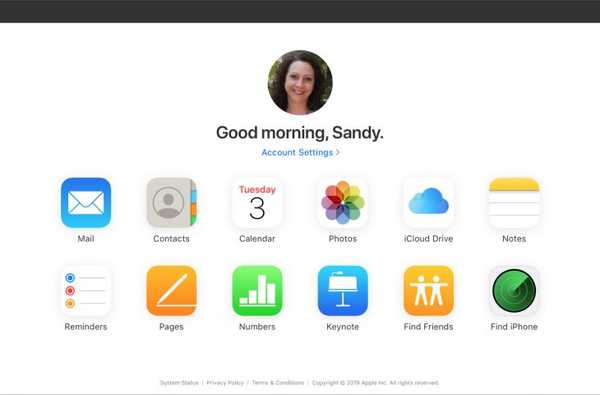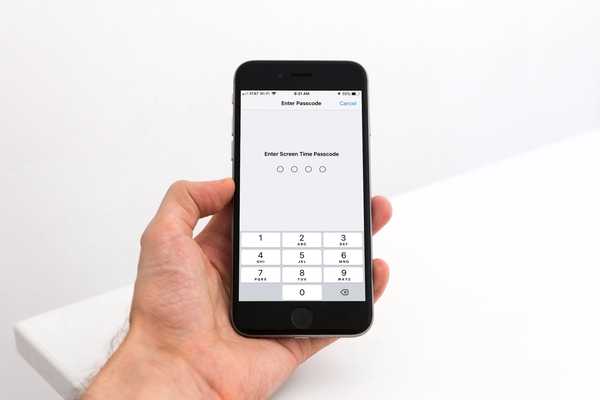
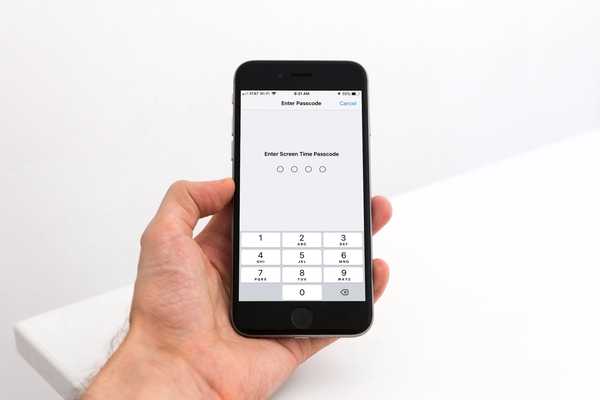
Om du använder ett lösenord för begränsningar som du ställer in med skärmtidverktyget kan du hålla dessa inställningar säkra. Det är särskilt användbart för föräldrar som inte vill att deras barn ska komma åt vissa appar eller bara vill begränsa sin barns skärmtid. Så, vad händer om du glömmer det lösenordet?
Tyvärr är det inte så enkelt att återställa eller återställa det lösenordet som vissa kan förvänta sig. Apples lösning är att återställa enheten och ställa in det som helt nytt för att återställa den från en säkerhetskopia återställer inte det lösenordet. Detta är verkligen inte en idealisk lösning för de flesta.
Lyckligtvis finns det ett annat sätt. Så här återställer du glömda begränsningar eller lösenord för skärmtid.
Ladda ner Pinfinder
Pinfinder är ett gratis verktyg som du kan använda för att återställa det lösenordet. Den utvecklades eftersom att torka av en enhet och börja från början inte är det mest praktiska sättet att lösa det glömda lösenordsproblemet.
Pinfinder-detaljer:
- Använder en iTunes-säkerhetskopia av en iPhone, iPad eller iPod touch för att hitta lösenordet
- Fungerar på Windows-, Mac- och Linux-plattformar
- Har testats på OS 8 till iOS 12
- Överför inte dina data
- Erbjuder sin källkod på Github för din recension
- Är helt gratis att använda
Använda Pinfinder
Om du har bestämt att du vill prova Pinfinder är processen lätt. Så här återställer du begränsningar eller lösenord för skärmtid på Mac. För Windows och Linux skiljer sig stegen något, så besök Pinfinder-webbplatsen för mer information.
1) Öppna iTunes och säkerhetskopiera din enhet till din dator. Om du har iOS 12 uppmanas du att ställa in ett lösenord för att kryptera säkerhetskopian.
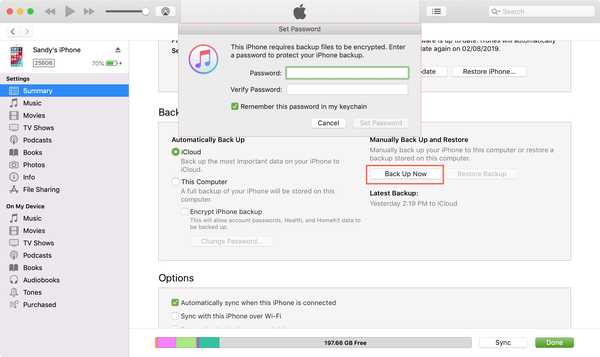
2) Ladda ner Pinfinder för Mac.
3) Dubbelklicka på Pinfinder eller högerklicka och välj Öppen.
4) Du ser kommandot från Pinfinder i ett nytt terminalfönster. Om du uppmanas att ange det lösenord du har angett för krypteringen (steg 1).
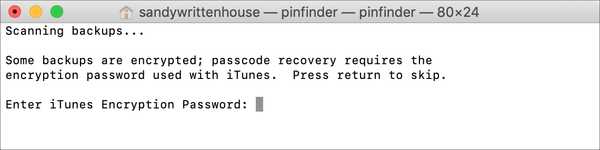
5) På bara en minut eller två ser du lösenordet för skärmtid i terminalfönstret. Träffa Stiga på för att avsluta och sedan stänga terminalfönstret.
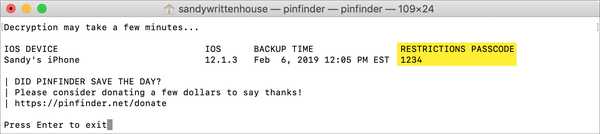
Har problem?
Som noterats på Pinfinder-webbplatsen:
Om du använder Mac OS X Mojave (10.14) måste du låta terminalprogram få åtkomst till säkerhetskopieringsdata som skapats av iTunes.
1) Klick Apple-ikonen > Systeminställningar.
2) Välj Säkerhet och integritet och gå till Integritet flik.
3) Klick Fullständig diskåtkomst till vänster.
4) Klicka på plustecken till höger, bläddra efter Terminal (Program> Verktyg) och lägg till den i listan.
Notera: Du kan behöva låsa upp och ange ditt systemlösenord med hjälp av låsikonen längst ner till vänster för att göra ändringar.
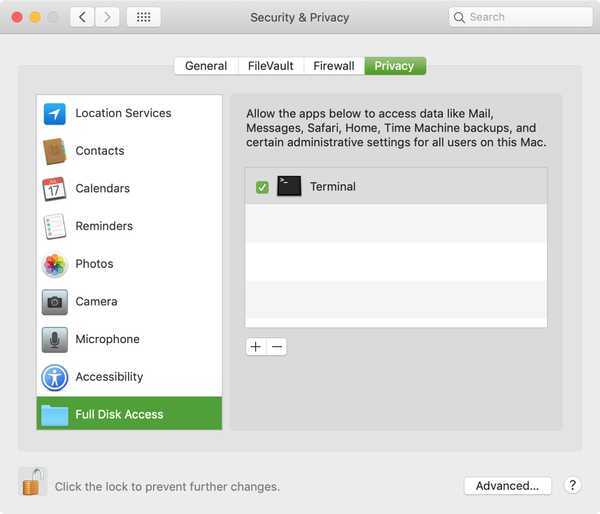
Nu när du har tillåtit åtkomst till dina terminalprogram, kör Pinfinder igen med stegen ovan och det borde fungera bra.
Packa upp det
Det råder ingen tvekan om att om du ställer in ett lösenord för skärmtid måste du skriva ner det eller lägga till det i dina anteckningar. Men om du råkar glömma det, finns det ett sätt att återställa det. Låt oss veta om detta har hänt dig.