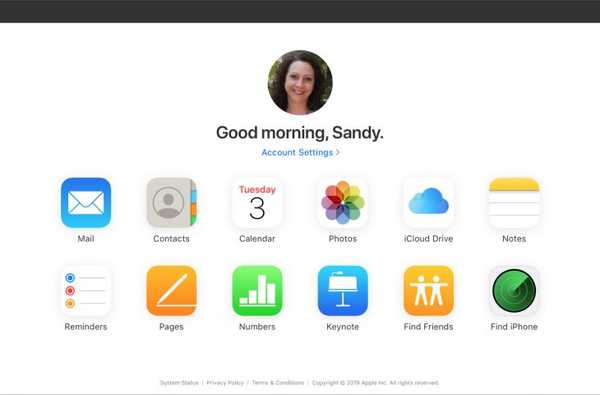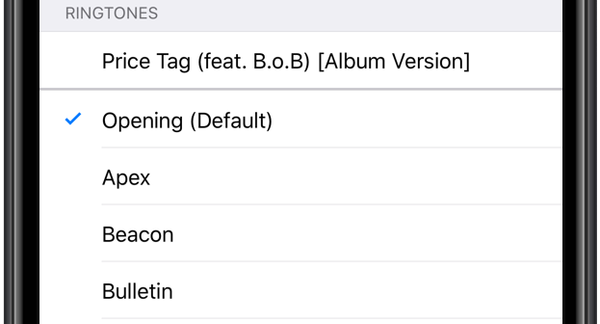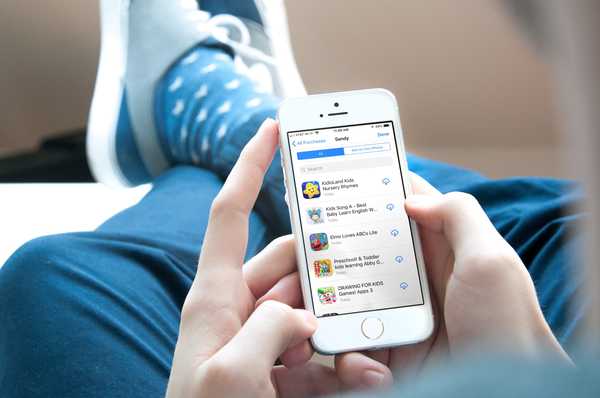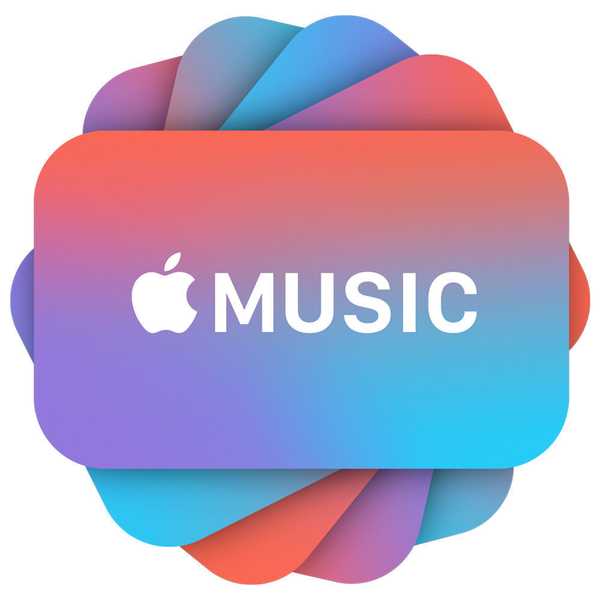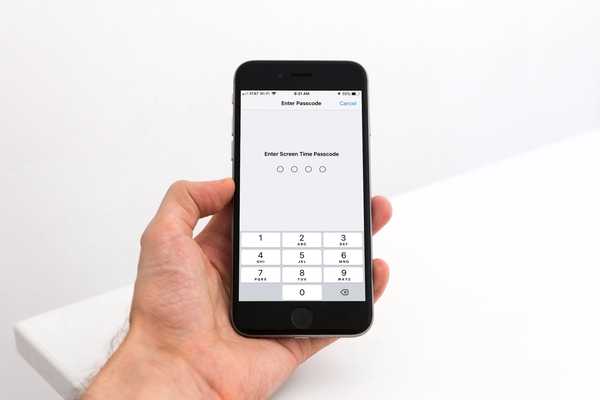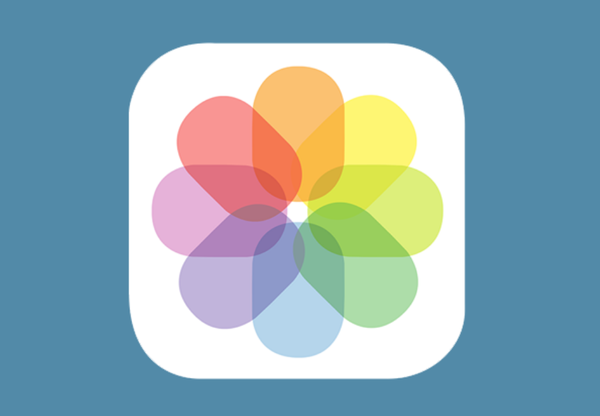
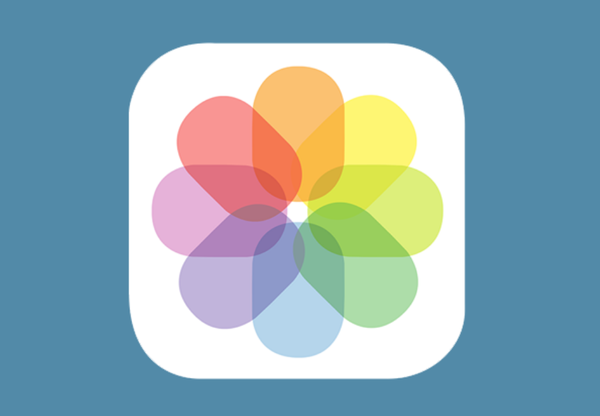
Vad är gjort är gjort, eller hur? Tja, inte alltid. Vissa åtgärder har oåterkalleliga konsekvenser, men att ta bort dina foton på iPhone eller iPad behöver inte vara en av dem. Under förutsättning att du är tillräckligt snabb är det en bris att återställa några av dina foton som raderats av misstag eller misstag, så länge du vet var du ska titta.
Om du har hittat dig själv i den oundvikliga situationen att skjuta igenom dina foton tidigare, och att du försöker att utrusta huruvida du ofta har lagt in viktiga foton eller inte, kan denna tutorial vara en värdefull lektion för dig!
För de oinitierade är din iPhone: s hantering av fotoladeringar inte alltför olika från att ta bort någon fil på din Mac. I huvudsak erbjuder båda plattformarna ett tillfälligt arkiv för materialet som raderats. Den viktigaste skillnaden är att på Mac kallar vi det för papperskorgen, medan det på iOS kommer i form av ett smart album som är undangömt i Photos. Albumet heter 'Nyligen raderat' och är ditt bästa skott för att återställa raderade bilder. Ta reda på nedan hur du återställer raderade bilder från din iPhone eller iPad och alla andra bitar och bobs som du behöver veta om processen.
Hur man återställer raderade bilder på iPhone
1) Öppen foton på din startsida.
2) Byt till album i nedre högra hörnet av menyn.

3) Därefter vill du bläddra till slutet av det första rutnätet med albumikoner för att hitta den fyrkantiga papperskorgenikonen, som bör sitta precis ovanför din egen "Mitt album" -flik. Tryck på 'Nyligen raderad'.

4) Du har nu gått in i kaninhålet. Detta smarta album lagrar borttagna bilder under en slutgiltighetsperiod på 30 dagar efter avyttring. Den ordnar de raderade fotona i fallande ordning, börjar med de senaste raderingarna och slutar med de vars tid på din enhet nästan är uppe.

5) När du har hittat fotona som du felaktigt har tagit bort finns det två sätt att återställa:
- Antingen kran ett enda foto följt av Ta igen sig i det nedre högra hörnet

- Eller röra Välj först (övre högra hörnet) om du vill återställa flera foton, mark alla bilder och därefter hitta Ta igen sig, igen i det nedre högra hörnet.

6) Bekräfta en sista tid genom att välja Återställa foto / återställa objekt med röda bokstäver när du uppmanas.

Grattis, du har framgångsrikt tagit bort dina ögonblicksbilder! De kommer nu att dyka upp igen i din Kamerarulle och spela in direkt där de hörde tidvis.
Naturligtvis skakar den här typen av återställning av foton bara när föremålen du är ute efter har raderats för mindre än en månad sedan, så följ det. Förresten, detta är också din go-to-mapp om du ser allvarligt på att rensa din enhet från oönskade lagringshandlare. Med andra ord, om du befinner dig i en radering av spree, ska du alltid vara medveten om att dina foton och videoklipp inte kommer att rensas helt bort från enheten innan 30-dagarsperioden har gått ut. Om du inte vill vänta så länge och vill ta saker i dina händer, raderar du bara det smarta albuminnehållet manuellt.