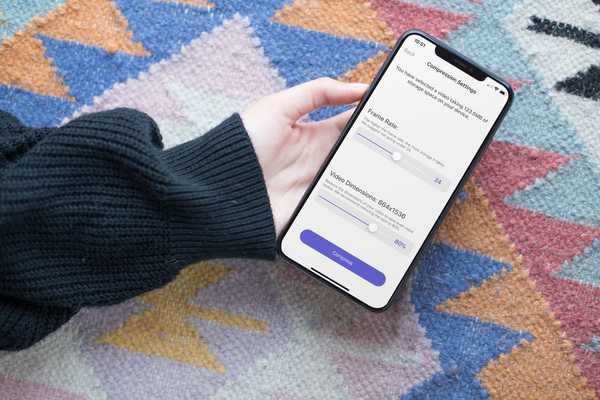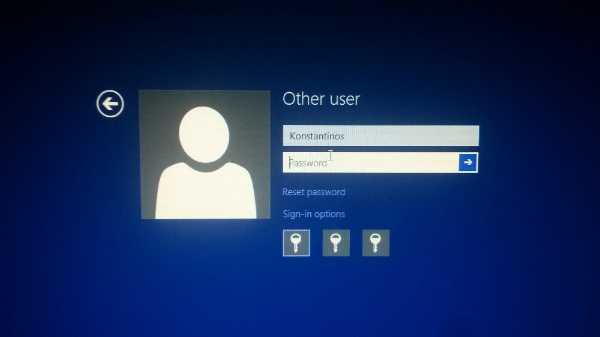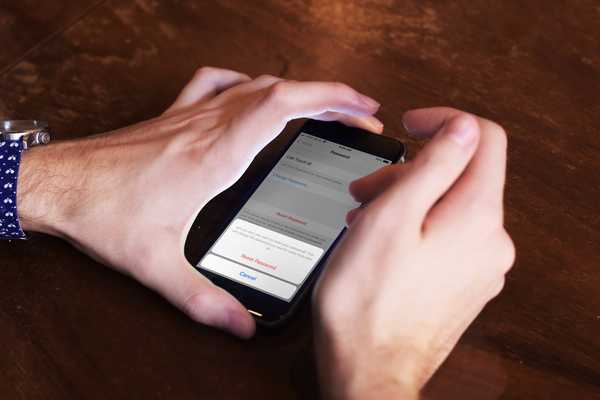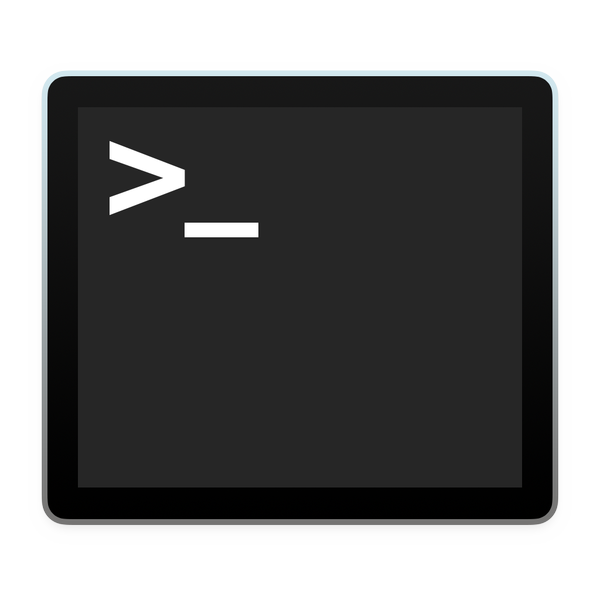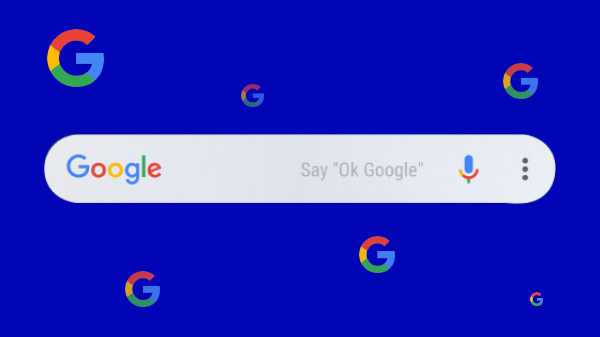
Google Search är ett praktiskt litet verktyg som en hel del av oss reflexivt når mot. Filmtider, ett svårt att tugga ord som en vän eller kollega nämnde att du inte riktigt känner till innebörden, svaret på alla dessa frågor kan besvaras med den ikon som finns på din hemskärm. Faktum är att användningen av Google Sök har blivit så andra karaktär för användare att de flesta användare, det kan vara ganska skurrande om det slutar fungera. Det har förekommit fall när Google-sökningen inte svarar eller när Google inte visar resultat. Tio sätt att lösa dessa problem om de uppstår har listats nedan:

Starta om telefonen
Anledningen till att din Google-sökning är glitchy kan vara en mindre och allt som krävs för att fixa den ibland är att starta om din telefon och se om det fixar saker.

Internet anslutning
Google-sökning behöver en stabil internetanslutning för att fungera, få åtkomst till Google med Chrome och om det fortfarande inte fungerar har det antagligen något att göra med din Wi-Fi. Om du startar om ditt modem eller byter till din mobildata kan du göra tricket.
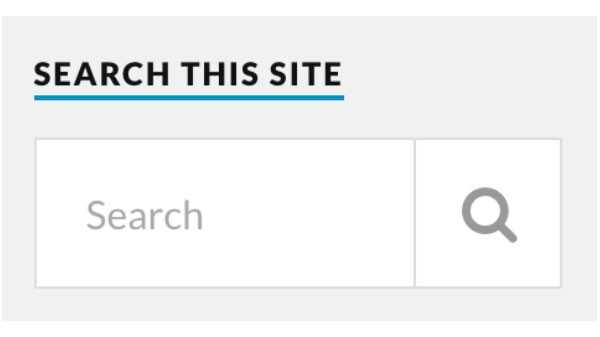
Lägg till sökwidget igen
Om du bara får problem när du försöker använda sökwidget kan du försöka lägga till den för att lösa problemet. Efter att ha hållit in och sedan dra widgeten för att ta bort den. Lägg till det igen genom att knacka på och hålla fast i ett tomt utrymme på startskärmen och välja Widgets från alternativen. Leta efter Googles sökfält och dra den till skärmen.
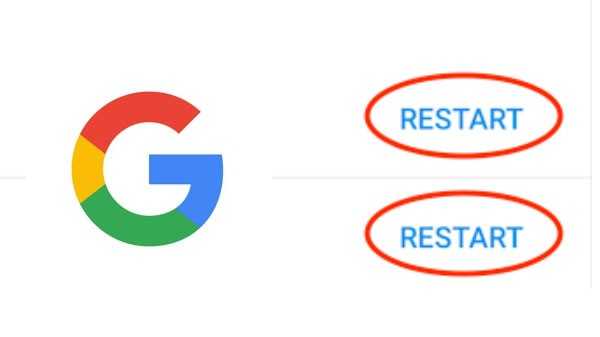
Starta om Google-appen
Att bara ta bort appen från recents gör inte alltid tricket, du måste tvinga stoppa appen för att stänga den.
Steg 1: Öppna Inställningar på din Android-telefon och gå till Apps / Applications Manager.
Steg 2: Klicka på Google, på nästa skärm, klicka på Force Stop.
Steg 3: Om du söker igenom Google-appen eller dess widget på startskärmen startar enheten om.
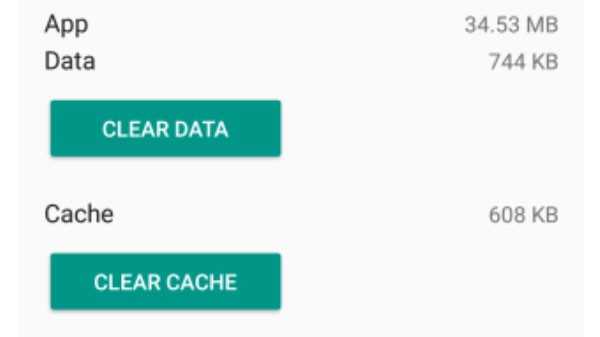
Rensa cache för Google App
Att rensa cache från Google-appen kan vara ett bra sätt att fixa appen.
Steg 1: Öppna Inställningar på din Android-telefon och gå till Apps / Applications Manager.
Steg 2: Klicka på Google på nästa skärm
Steg 3: Gå till Inställningar> Appar / applikationshanterare> Google. Klicka sedan på Lagring följt av Rensa cache. Om detta inte fungerar bör du prova alternativet som heter Rensa data / lagring. Tänk på att detta också kommer att bli av med dina data.
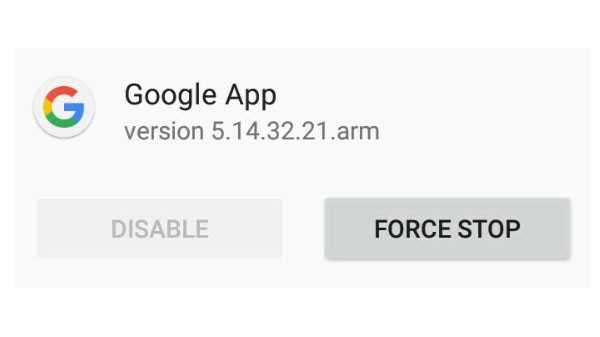
Inaktivera Google-appen
Google-appen kan inte avinstalleras eftersom den förinstalleras med telefonen. Men du har möjlighet att inaktivera alla uppdateringar och återställa din app till dess fabriksversion.
Steg 1: Öppna Inställningar på din Android-telefon och gå till Apps / Applications Manager.
Steg 2: Klicka på Google på nästa skärm.
Steg 3: Tryck på avaktivera och bekräfta ditt beslut om pop-up som visas.
Steg 4: Starta om telefonen och följ stegen igen och aktivera appen.

Uppdatera Google-appen
Att uppdatera appen genom att gå till Play Store kan också göra tricket. Gå till Play Store, sök efter Google och klicka på uppdatering när appen dyker upp.
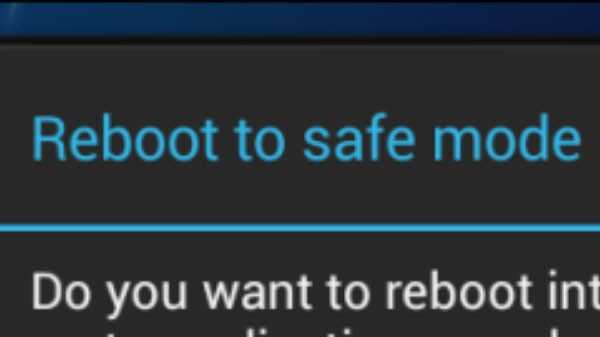
Starta i säkert läge
Om din Google-app fungerar korrekt i säkert läge ligger problemet hos en tredjepartsapp som du har installerat. Avinstallering av dessa appar bör kunna lösa problemet.
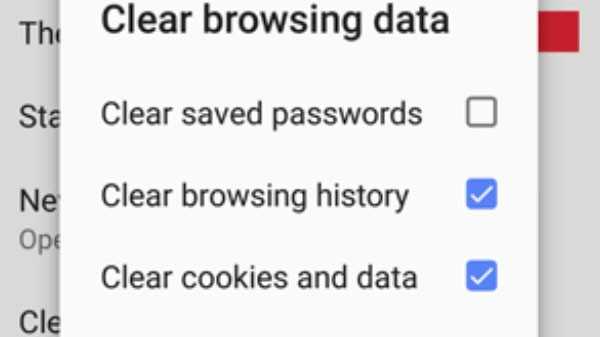
Rensa webbläsarens cache
Även om problemet är med Google-appen eller sökfältet kan rensning av cache från standardwebbläsaren också lösa problemet. Öppna webbläsaren Chrome, tryck på ikonen för tre punkter och välj Inställningar på menyn. Klicka på Sekretess följt av Rensa webbläsningsdata. Markera rutan bredvid cache-bilder och filer och klicka på Rensa data.
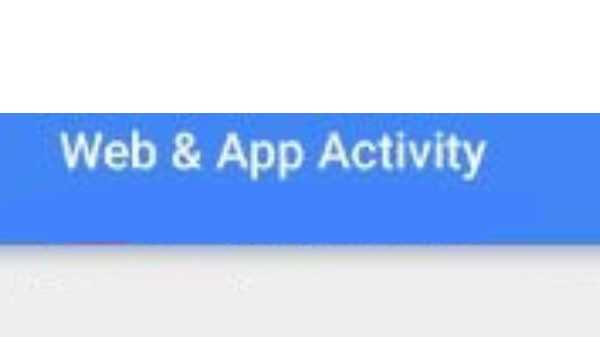
Inaktivera webb- och appaktivitet
Inaktivering av ovanstående aktivitet kan också göra din sökning funktionell igen.
Steg 1: Öppna Google-appen på din telefon och tryck på profilbildikonen längst upp. Och tryck nu på Hantera ditt Google-konto.
Steg 2: Klicka på Webb- och appaktiviteten under fliken Data & anpassning. Stäng av växeln bredvid webb- och appaktivitet.