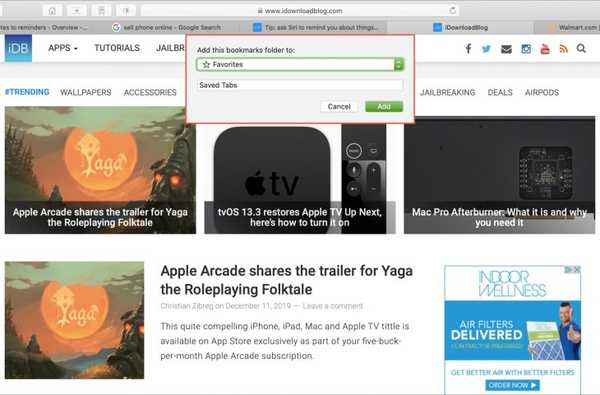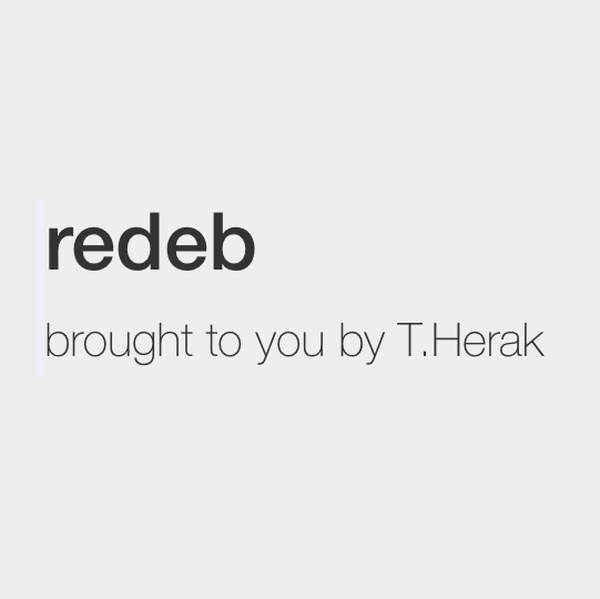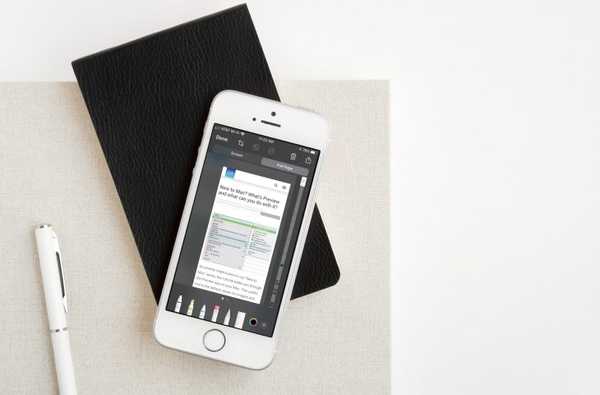

När du läser en lång artikel i Safari på iOS kanske du vill spara den eller dela den som en PDF. Till exempel är det kanske en handledning eller en guide som du vill använda som referens för arbete eller skola. Du har nu ett enkelt sätt att spara eller dela en fullständig Safari-webbsida som en flersidig PDF med Markup och här är hur.
Spara eller dela en fullständig Safari-webbsida som PDF
Öppen Safari på din iPhone eller iPad och gå till den sida du vill spara. Följ sedan dessa steg för att förvandla den till en PDF-sida med flera sidor.
1) Ta en skärmdump på sidan med din enhet. På iPhone X eller högre, tryck och håll ned Sidoknappen och sedan Volymknappen, och på iPhone 8 eller nedan, tryck och håll ned Sidoknappen och sedan Hem-knappen. (Du kan kontrollera Apples supportsida för skärmdumpar med andra enheter på iPad vid behov.)
2) När miniatyrbilden av skärmdumpen visas längst ner till vänster på skärmen, knacka på den omedelbart. Detta öppnar bilden i Markup.
3) Välj Hel sida på toppen. Du kan markera bilden om du vill eller bara fortsätta spara eller dela den.
4) För att spara det, tryck på Gjort uppe till vänster och välj Spara PDF i filer. För att dela det, tryck på Dela-knappen uppe till höger och välj ett alternativ i popup-fönstret.

Packa upp det
Det här praktiska nya sättet att spara eller dela en lång webbsida som en flersidig PDF är en fantastisk funktion. Och det finns fler nya funktioner för Safari med iOS 13 som du kanske vill kolla in som att stänga alla flikar efter en viss tid.
Vad är din nya favoritfunktion i Safari? Låt oss veta i kommentarerna nedan!