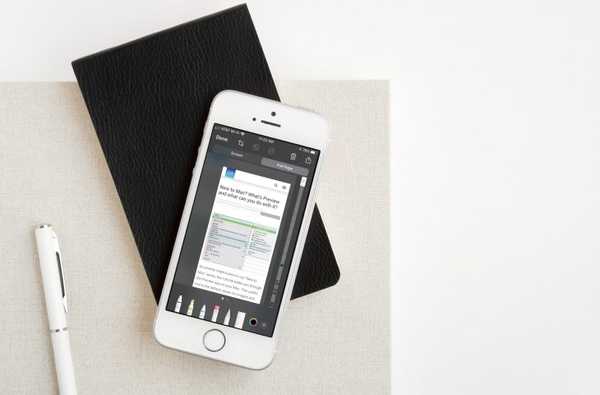När du importerar låtar till desktop på iTunes, kontrollera dina inställningar för att se till att mediehanteringsappen inte är inställd på att skapa kopior av importerade objekt i ditt bibliotek.
Jag har massor av musik på min dator som jag rippade från min personliga CD-samling.
Det är inte ovanligt att vissa människor har en enorm musik- / videosamling som spänner över flera volymer eller externa skivor. Som ni vet, känner iTunes inte automatiskt till dina media om du inte importerar objekten så att de visas i ditt bibliotek.
ITunes-biblioteket är en .ITL-fil i din iTunes-mapp som datorn använder för att hålla reda på dina importerade media och metadata som uppspelning, betyg och mer.
HANDLEDNING: Använda Photos for Mac i referensbiblioteksläget
När du importerar musik från en CD läggs filerna automatiskt till i iTunes Media-mappen.
När du lägger till MP3-filer på ett annat sätt, dvs. att välja alternativet Lägg till i bibliotek från Arkiv-menyn eller genom att dra dem till iTunes-iTunes kan eller kanske inte skapar kopior av dina källfiler. Om den är inställd på att kopiera import i mediemappen håller iTunes dina originaler intakta. Du kan till och med ta bort alla importerade filer på deras ursprungliga platser eftersom iTunes nu har kopior.
HANDLEDNING: Var är mediefilerna från appen Foton sparade på min Mac?
Vissa användare är medvetna om att iTunes för varje importerat objekt kan skapa en kopia. Tack och lov kan du ta tillbaka ditt värdefulla lagringsutrymme som du har tappat till dessa duplikat med några klick.
Så här byter du till ett referens iTunes-bibliotek som inte skapar dubbletter när du importerar saker som redan finns lagrat någonstans på din dator.
Hur man använder iTunes i biblioteksläget som refereras till
Följ dessa steg för att sätta din iTunes i biblioteksläget som refereras till:
1) Öppen iTunes på din Mac eller Windows PC.
2) Välja Inställningar från iTunes menyn (Mac) eller Redigera meny (Windows).
3) Klicka på fliken märkt Avancerad.
4) Ta bort rutan bredvid "Kopiera filer till mappen iTunes Media när du lägger till i biblioteket."

DRICKS: Håll ner Alternativ (⌥) när du drar filer till iTunes-fönstret för att tillfälligt åsidosätta denna inställning.
När du importerar ett objekt till iTunes skapas en referens (eller pekare) till objektet snarare än en kopia av själva objektet. Referensbiblioteksläget är bra om du föredrar manuell filhantering och organisation utan att oroa dig för duplikat.
Jag gillar att noggrant bo min musik och andra media manuellt i flera undermappar. Jag tycker det är lättare att hantera, kopiera, dela och säkerhetskopiera mitt media på detta sätt, så jag använder iTunes i referensbiblioteksläget.
HANDLEDNING: Hur man flyttar iTunes-biblioteket till en extern enhet
Det här läget borde vara oundgängligt för de av er som föredrar att hålla videofiler med flera gigabyte på en extern disk snarare än i iTunes Media-mappen på din dator.
Konsolidera ditt iTunes-bibliotek
Om du använder ett referensbibliotek är det lätt att glömma att att flytta originalfilerna till en annan mapp eller skiva kommer att förvirra iTunes eftersom det förväntar sig dem på de gamla platserna. Detta är en viktig fråga när du flyttar ditt bibliotek till en ny dator eller en extern enhet. Tack och lov är det vad bibliotekskonsolideringsfunktionen var designad för.
Konsolidering av ditt bibliotek håller originalen på sin ursprungliga plats och skapar kopior placerade i mappen iTunes Media. Detta låter dig säkert flytta din iTunes-mapp till en ny dator eller extern disk utan att förlora något.
Så här konsoliderar du ditt iTunes-bibliotek
1) Öppen iTunes på din Mac eller Windows PC.
2) Klicka på Arkiv-menyn och välj sedan Bibliotek → Organisera bibliotek.

3) Markera alternativet märkt “Konsolidera filer”.
DRICKS: Om du vill ha dina mediefiler organiserade i undermappar (som musik, filmer, podcast och så vidare), markera alternativet märkt “Organisera filer i mappen iTunes Media”.
4) Klick OK att fortsätta.

Alla hänvisade objekt kopieras till lämpliga undermappar i mappen iTunes Media.
Det kan ta lite tid beroende på antalet källfiler som konsolideras, deras storlek, datorns hastighet, tillgängligt lagringsutrymme och andra faktorer.
Som standard lever mappen iTunes Media i ditt kontos musikmapp på Mac och i Mina dokument / Min musik / iTunes på Windows. För att se var din iTunes Media-mapp för närvarande finns, öppna iTunes 'inställningar, klicka på Avancerad fliken och leta efter platsen under avsnittet märkt "ITunes Media-mappens plats."

Klicka på om du vill ange en anpassad plats Förändra och välj en mapp för import.
Detta flyttar inte automatiskt några av dina tidigare importerade filer till den nya platsen om du inte konsoliderar biblioteket. Om du vill återgå till att lagra importerade objekt i iTunes-standardmappen väljer du iTunes-inställningar, väljer Avancerad fliken och klicka Återställa.
Behövs hjälp? Fråga iDB!
Om du gillar det här sättet, skicka det till dina supportpersoner och lämna en kommentar nedan.
Fastnade? Är du inte säker på hur du gör vissa saker på din Apple-enhet? Låt oss veta via [email protected] och en framtida handledning kan ge en lösning.
Skicka in dina förslagsförslag via [email protected].