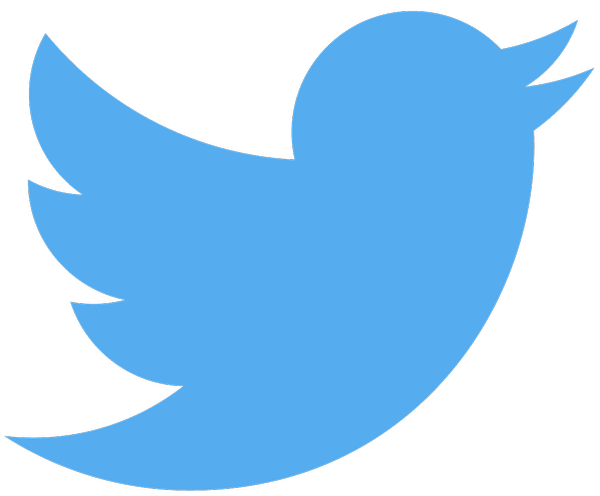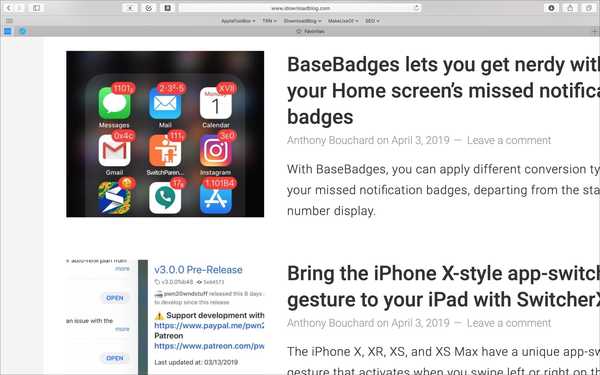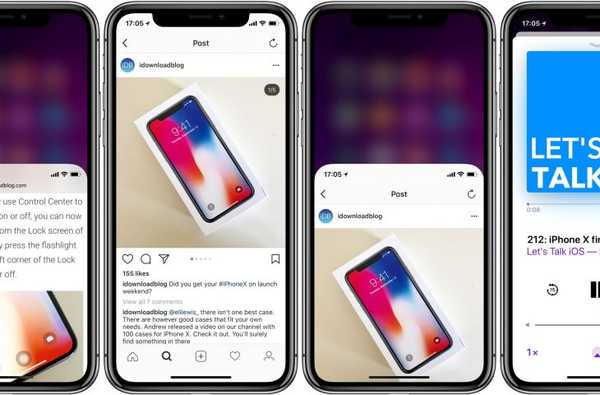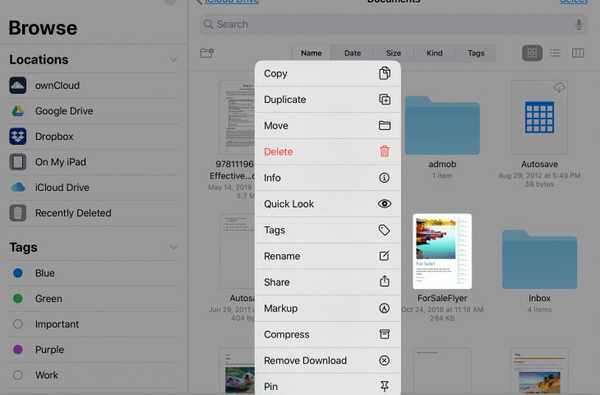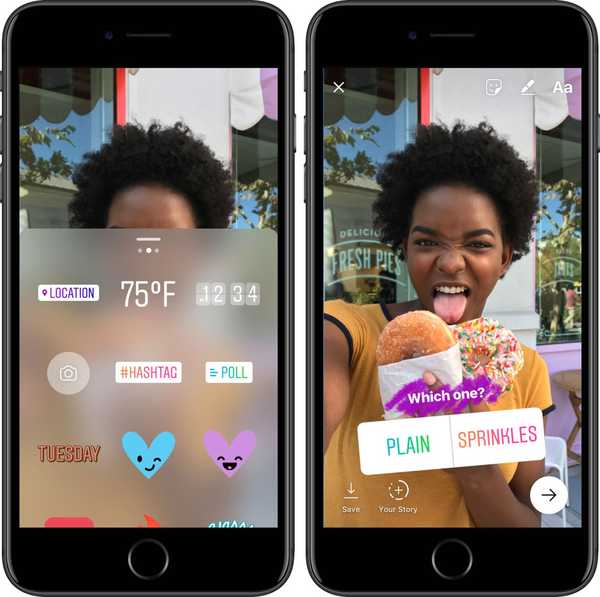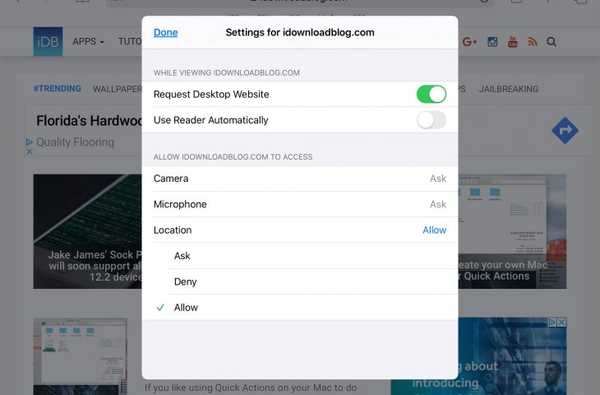

Om du använder Safari på din iPad kommer du att gilla de nya funktionerna du får med iPadOS. Safari får få extrafunktioner som låter dig njuta av din surfupplevelse lite mer.
En ny View-meny ger dig snabb åtkomst till några praktiska kontroller och per-site-inställningarna kan du anpassa alternativ baserat på webbplatsen du besöker.
Här är en översikt över hur du använder Safaris webbplats Visa-meny och inställningar per webbplats.
Använd Safari View-menyn på iPadOS
Besök en webbplats du gillar och tryck sedan på AA-ikon till vänster om Safari-adressfältet för att öppna Visa-menyn. Här ser du några coola nya alternativ som du kan justera.
- Textstorlekskontroller: Använd de stora och små A: erna för att öka eller minska textstorleken på sidan. För att återställa webbsidan till dess ursprungliga textstorlekar, tryck bara på procenten i mitten.
- Visa läsarvy: Om Reader View är tillgängligt, tryck bara på för att ange den och se nedan för alternativ du har där.
- Dölj verktygsfältet: Du kan dölja hela fältet högst upp på Safari för en större bild av webbplatsen. Klicka längst upp för att dölja verktygsfältet.
- Begär en stationär / mobil webbplats: Beroende på om du tittar på skrivbords- eller mobilversionen av webbplatsen kan du begära den andra med bara ett tryck.
- Webbplatsinställningar: Dessa är inställningarna per webbplats som vi förklarar nästa.
Tryck på AA-ikon en gång till för att stänga Visa-menyn.

Läsarinställningar
Om du använder Visa läsarvy i menyn och tryck på AA-ikon Du kan också göra ändringar i läsarvyn.
Välja från bakgrunder som vitt, sepia, grått och svart. Du kan välja en annan typsnitt och öka eller minska textstorlek.
Kran Dölj läsarvy för att återgå till mobil- eller skrivbordssidan eller bara trycka på AA-ikon för att stänga menyn.

Använda Safari per-site-inställningarna på iPadOS
Tryck på Webbplatsinställningar alternativet i Visa menyn och du kan ändra dessa alternativ.
- Begär skrivbordsplats: Aktivera väljaren för att visa det här alternativet för att begära skrivbordssidan.
- Använd Reader automatiskt: Aktivera växeln för att hoppa automatiskt till Reader View.
- Kamera, mikrofon och plats: Välj mellan Fråga, Neka eller Tillåt för vart och ett av dessa tre alternativ.
Kom ihåg att dessa inställningar sker per webbplats. Så för de som du besöker regelbundet kan du justera dessa inställningar för att förbättra din upplevelse.
Kran Gjort när du är klar med dina justeringar.

Packa upp det
Det är alltid fantastiskt att ha fler alternativ i Safari som låter dig skräddarsy din surfupplevelse. Så se till att kolla in den nya Visa-menyn och Per-Site-inställningarna i Safari på iPadOS.
Vad tycker du om dessa nya funktioner i Safari på iPad? Tror du att du kommer att vara praktiskt? Låt oss veta dina tankar i kommentarerna nedan!