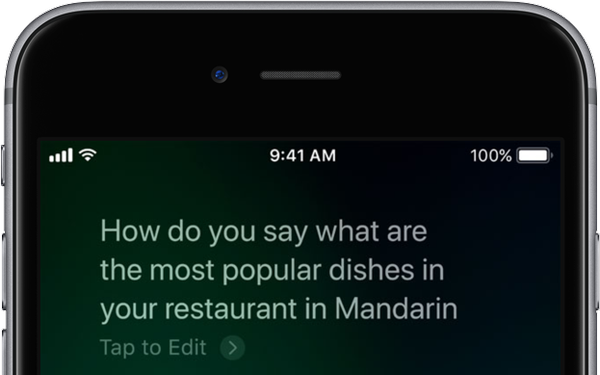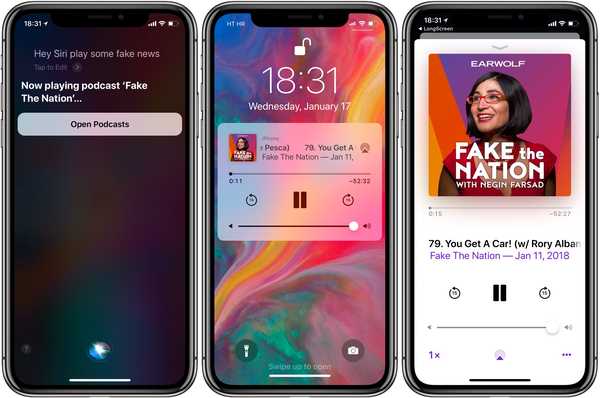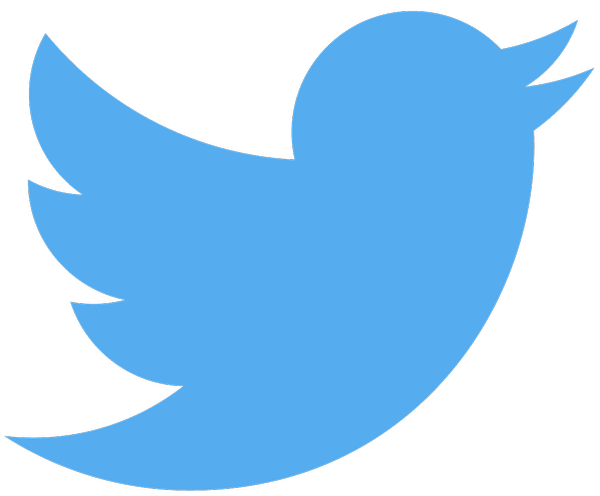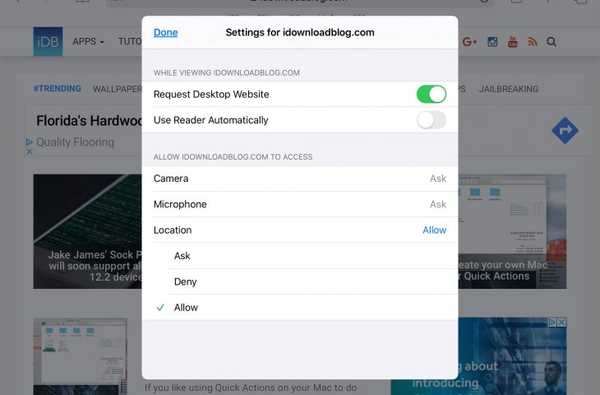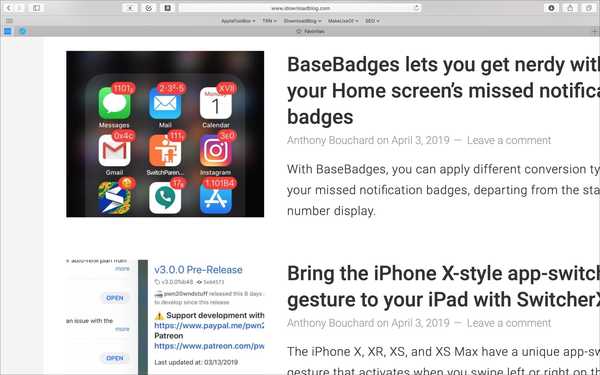När Apple introducerade skärmtidsfunktionen med iOS 12 var det ett trevligt tillägg för många. Från att övervaka din egen skärmtid till ditt barns, har funktionen många användbara och användbara alternativ.
Med lanseringen av macOS Catalina beslutade Apple att föra den skärmtidsfunktionen till Mac. Och det är lika värdefullt på din datorskärm som din mobila enhet. Den här handledningen leder dig hur du använder skärmtid på Mac.
Använd skärmtid på din Mac
Se till att du har uppdaterat din dator till macOS Catalina eller senare. Aktivera, konfigurera och visa sedan skärmtidrapporter.
- Aktivera skärmtid på Mac
- Ställ in skärmtid
- Visa skärmtidsrapporter
Aktivera skärmtid på Mac
Öppna din Systeminställningar med knappen i Dock eller genom att klicka på Apple-ikonen > Systemet Inställningar från menyraden. Välj sedan Skärmtid.
När du öppnar skärmtiden först, hälsas du med en fin sammanfattning av de funktioner du kan njuta av. Detta inkluderar veckorapporter, driftsstopp och appgränser, begränsningar för innehåll och integritet och valfri skärmtidskod.

Klick Fortsätta och klicka sedan på Sätta på för att aktivera den.
Ställ in skärmtid
När du har aktiverat skärmtid kan du flytta igenom alla avsnitt eller bara de som intresserar dig, beroende på om du ställer in det för dig själv eller en familjemedlem.
Om du vill se en kombinerad rapport med skärmtid för dina andra enheter, markera den första kryssrutan för Dela över enheter. Klicka för att återgå till den här skärmen och alternativet när som helst alternativ i fönstret Inställningar för skärmtid. För att ställa in skärmtid, välj användaren uppe till vänster.

Driftstopp
Gå till Driftstopp val för att schemalägga tid bort från skärmen. Om du vill använda den här funktionen klickar du på Slå på-knappen på toppen. Välj sedan från Varje dag för en viss tidsram eller Beställnings att ställa in en annan tidsram för varje veckodag.

Kom ihåg att om du aktiverar driftstopp är det bara appar du väljer tillsammans med telefonsamtal som du kan använda. Du kan ställa in dessa i Alltid tillåtet avsnitt kommer vi att diskutera senare.
Appgränser
Nästa funktion i inställningarna för skärmtid är för Appgränser. Detta låter dig ställa in tidsgränser för kategorier av appar eller specifika appar inom en kategori. Detta är användbart om du till exempel lägger ner lite för mycket tid på sociala nätverk, eller bara en viss som Facebook.
Klicka på plustecken knapp för att se kategorierna. Du kan markera kryssrutor bredvid kategorier för att inkludera alla appar i dem eller utöka en kategori och välja vissa appar.

Välj sedan tidsgränsen för de kategorier och appar som du vill använda. Du kan ställa in en tidsgräns som gäller Varje dag eller använd a Beställnings tidsgräns som kan ändras varje dag. Detta är flexibelt så att du till exempel kan tillåta mer tid på helgerna. När du är klar klickar du på Gjort.

Alltid tillåtet
De Alltid tillåtet som vi nämnde ovan för nedetid, låter dig välja de appar som du alltid kan använda. Detta innebär att om du ställer Apple Limits eller Downtime, appar du väljer i Den här delen kommer inte att gälla för dessa begränsningar.

Innehåll och integritet
Det sista avsnittet du vill kolla in för skärmtid är Innehåll och integritet område. Detta låter dig begränsa inställningar för innehåll, köp, nedladdningar och sekretess vid behov. Om du vill ställa in det här klickar du på Sätta på knapp. Gör sedan dina val under Innehåll, butiker, Apps, och Övrig.

Meddelande om Innehåll fliken som om du väljer ett alternativ under Webbinnehåll annat än obegränsad åtkomst kan du göra det Anpassa alternativen. Detta låter dig begränsa eller endast tillåta åtkomst till specifika webbplatser, vilket är perfekt om du ställer in det här för ett barn.

Visa skärmtidsrapporter
När du har aktiverat alla alternativen i skärmtid som du vill använda, kommer du sannolikt att se rapporterna. Du kan se var och en av följande efter tidsperiod, app, kategori, webbplats eller enhet.
App-användning: Visa appanvändning och för appinformation, flytta markören över appen och klicka på antingen timglas eller informationsknappen.
anmälningar: Visa hur många gånger du får aviseringar och varifrån.
pickup: Visa hur många gånger du väcker din enhet och den första appen du använder när du gör det.

Packa upp det
Skärmtidsfunktionen på Mac är helt enkelt meningsfull. Och det är superhändigt att övervaka ditt barns enhetsaktivitet, begränsa dig själv när du behöver och kontrollera olämpligt innehåll.
Ska du börja använda skärmtid på din Mac? I så fall ska du bara se till att du har uppdaterat till macOS Catalina eller senare.