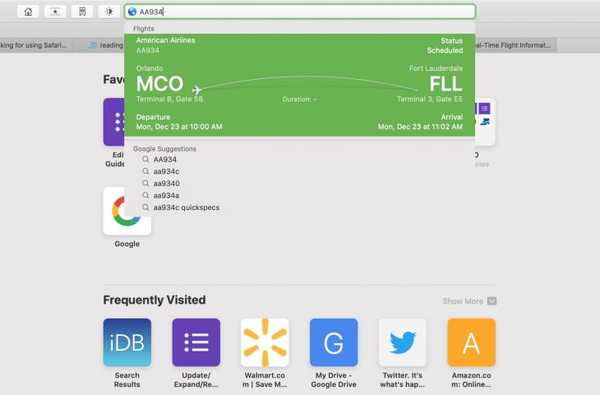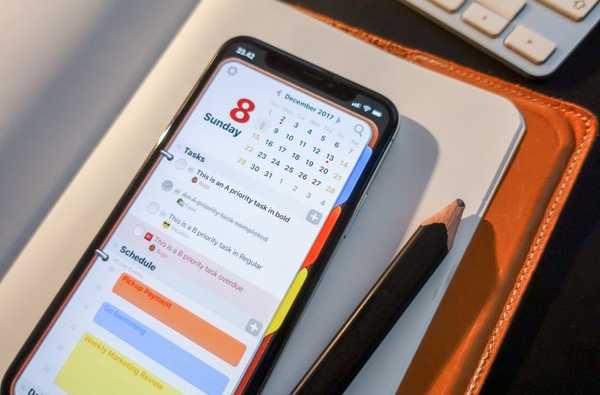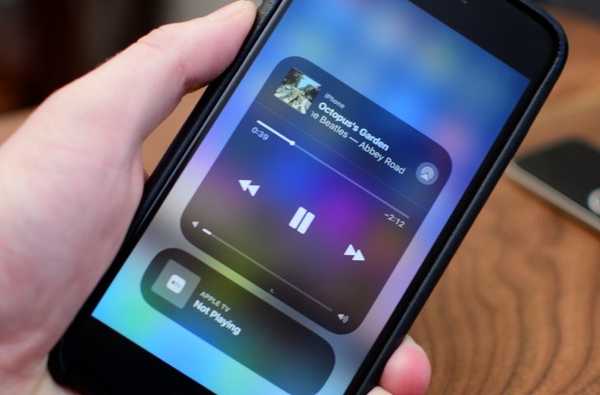Startsidan på din Mac kan påminna dig om startskärmen på din iPhone eller iPad. Det finns ett trevligt och snyggt rutnät med dina appar. När du laddar ner en app från App Store dyker den direkt in i Launchpad och du kan vidta åtgärder på dina appar därifrån.
Saken är att du måste komma åt Launchpad, så det är inte rätt på din skärm när du använder din Mac som att startskärmen finns på din mobila enhet. Detta kan hindra dig från att använda det så mycket du kan. Men Launchpad kan vara ett praktiskt verktyg.
Vi har sammanställt några tips för att få ut så mycket som möjligt av Launchpad på Mac om du bestämmer dig för att utnyttja den mer.
Öppna Startplattan
Du kan snabbt komma åt din Mac: s Launchpad på några olika sätt.
- Klicka på Start-ikonen i din Dock.
- Klicka på Start-ikonen i mappen Program.
- Använd F4-tangenten på tangentbordet (fn + F4).
- Använd styrplattan genom att klämma med tre fingrar och tummen.
I Launchpad kan du se hur många appar med sidor finns med antalet prickar längst ner. Dra med din styrplatta eller använd musen för att flytta mellan sidorna.
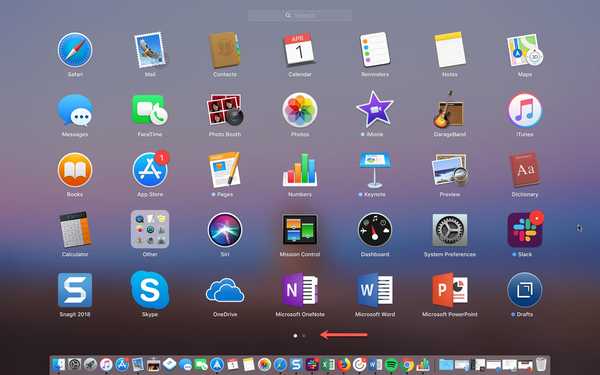
Skapa ett starthörna
Du kan använda Hot Corners på din Mac för att snabbt komma åt saker som Applications eller Mission Control. Bekvämt finns Launchpad också i listan över alternativ. Detta låter dig öppna den bara genom att flytta markören till ett av de fyra hörnen på skärmen.
Följ dessa steg för att göra Launchpad till ett hett hörn.
1) Klick Apple-ikonen > Systeminställningar från menyfältet.
2) Välj Skrivbord och skärmsläckare.
3) Klicka på Hot Corners-knapp på botten.
4) Använd rullgardinsmenyn för det hörn du vill ha Startpad och välj den från listan.
5) Du kan sedan stänga fönstret Systeminställningar och prova det. Använd musen eller styrplattan för att flytta till det hörnet på skärmen och Launchpad bör öppnas direkt.
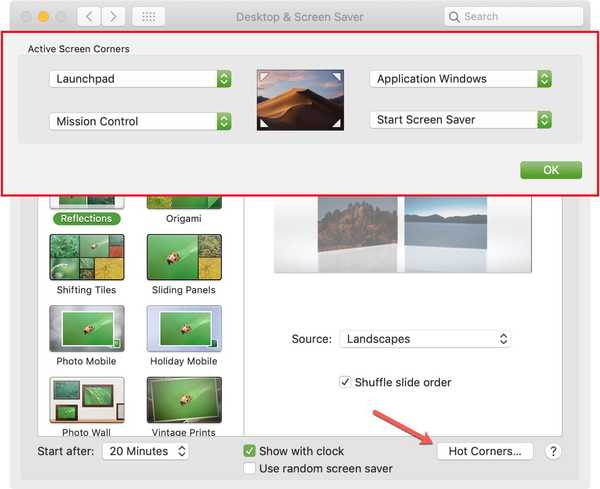
Appar i Launchpad
När du laddar ner en app från Mac App Store, dyker den automatiskt in på din Launchpad. De som du laddar ner från internet kommer dock inte. Så om du vill lägga till en app som du laddade ner från en annan källa till Launchpad, flytta bara appen från dess nuvarande plats på din Mac till din Programmapp.
Organisera dina appar
Precis som på din iPhone eller iPad kan du ordna om och skapa mappar för appar i Launchpad. Detta är ett utmärkt sätt att organisera dina appar för dem du använder mest, minst eller för vissa ändamål.
Flytta appar
För att flytta en app, klicka och håll ner appen. Dra bara det till sin nya plats i Launchpad. Du ser de andra apparna flytta ur vägen när du drar. Släpp när appen är där du vill ha den.
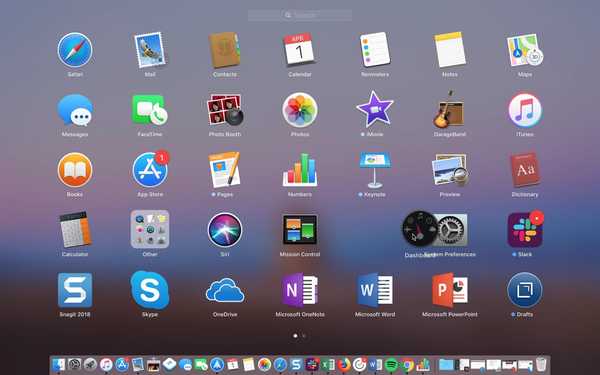
Använd mappar
Om du vill skapa en mapp klickar du och håller ner den första appen du vill ha i mappen. Dra sedan den ovanpå en annan app du vill ha i mappen. Detta skapar automatiskt en mapp precis som på iOS. Släpp för att släppa appen i mappen med den andra. Du kan sedan ge din mapp ett nytt namn genom att klicka på namnet om du inte gillar standardnamnet.
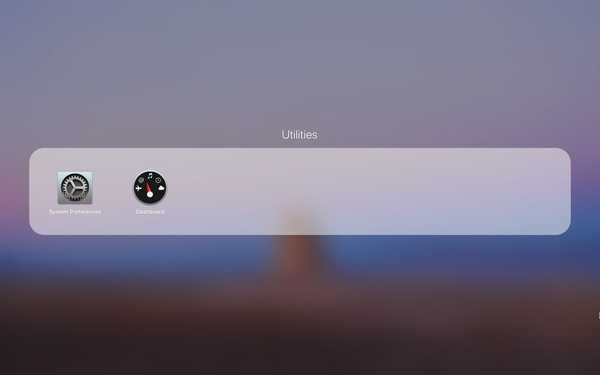
För att lägga till en app i en mapp klickar du bara på, håller och drar som beskrivs ovan för att flytta den. För att ta bort en app från en mapp, klicka, håll och dra appen utanför mappen. Om inga appar finns kvar i mappen försvinner mappen.

Avinstallera appar
Det finns ett par sätt att avinstallera appar på din Mac och ett av dem är att använda Launchpad.
Om du vill ta bort en app med Launchpad klickar du på och håller ner appen tills den viglar. Klicka på X i hörnet och bekräfta sedan att du vill avinstallera det genom att klicka på Radera. Ett annat sätt att få apparna att gnälla är att hålla ner din Alternativ nyckel.
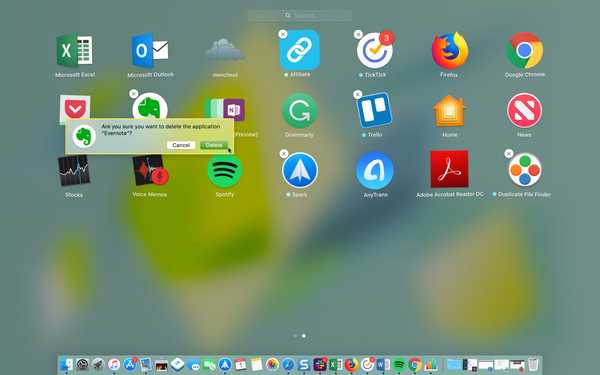
Kom ihåg att detta inte bara tar bort det från Launchpad, utan tar bort det helt från din Mac. Appar som inte har en X i hörnet kan inte avinstalleras där, till exempel Mail, Kalender eller Verktygsprogram som medföljde din Mac.
Använd Launchpad-sökningen
Om du har många appar installerade på din Mac kan du använda sökrutan i Launchpad för att snabbt hitta den du behöver.
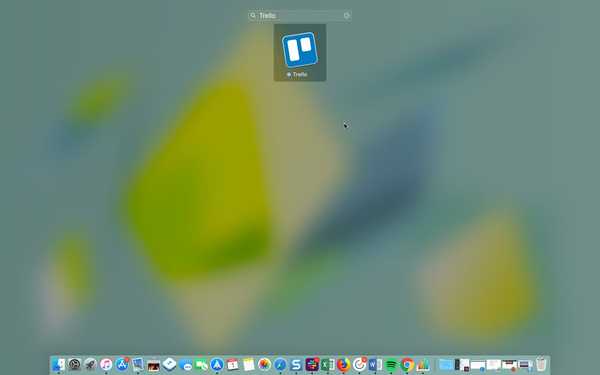
Öppna bara appens namn i sökrutan längst upp. Apparna kommer att minskas till den du sökte efter så att du bara kan klicka eller slå din Lämna tillbaka nyckeln för att öppna den.
Kontrollera dina nedladdningar
När du är mitt i nedladdningen av en app från App Store kan du se framstegen med ikonen Launchpad i din Dock.
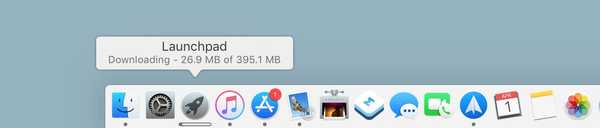
Detta är en annan användbar användning för Launchpad så att du kan se din app ladda ner, dess storlek och när den är klar.
Packa upp det
Som du kan se finns det många saker du kan göra med Launchpad på din Mac. Och det tar verkligen bara några minuter att organisera det på det sätt som du tycker är mest användbart.
Har du slutat använda Launchpad på din Mac eftersom du inte tyckte att det var användbart? Om så är fallet, kanske dessa tips kommer att styra dig tillbaka till det och i så fall, låt oss veta! Du kan kommentera nedan eller slå oss på Twitter.