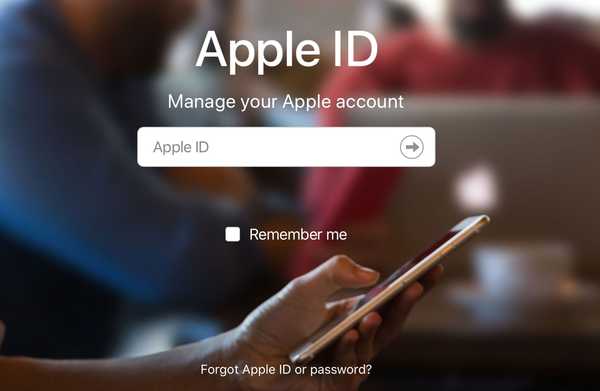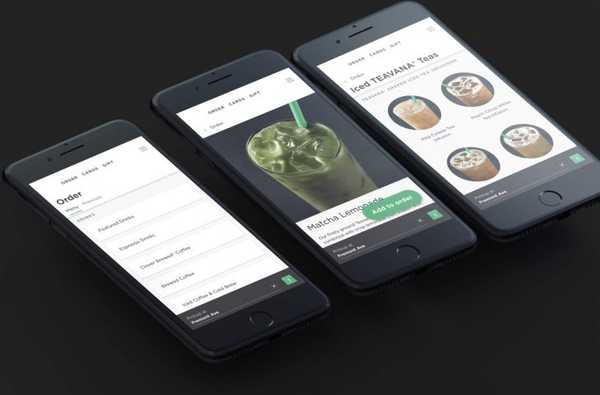Fråga mig inte hur det kan hända, men jag vet faktiskt att det händer. Ibland glömmer människor bara lösenordet som de har angett för sin iPhone, iPad eller iPod touch.
Vad ska du göra när det händer? Är du låst ur din enhet för evigt, eller kan du återfå kontrollen över den? Vad sägs om data på din enhet? Är det förlorat eller kan du spara det?
I den här guiden kommer vi att gå igenom tre olika lösningar som hjälper dig att återfå kontrollen över din iPhone eller iPad. Vi kommer att se tre olika sätt att kringgå lösenordslåset och försöka återställa allt på den enheten. Dessa metoder kommer att variera beroende på din situation, så jag rekommenderar starkt att du läser igenom detta inlägg en gång för att ta reda på vilken lösning som är bäst för dig.
Hur kan du glömma din iPhone- eller iPad-lösenord?
Det är frågan som jag ställde min vän Ingrid när hon sa att hon inte kunde komma in på sin iPad längre. Till sitt försvar hade hon en ganska bra ursäkt. Hon var tvungen att ändra sin iPad-lösenord i en hast när hon insåg att hennes son visste det lösenordet och använde sin iPad utan hennes medgivande. Hon ändrade lösenordet framför honom riktigt snabbt, men glömde sedan vad den lösenkoden var.
Jag föreställer mig att de allra flesta människor som glömmer sin egen lösenord befinner sig i en liknande situation. Jag tvivlar på att dessa människor glömmer lösenordet de har använt i flera år över natten.
Återställ via iTunes
Om du tidigare har synkroniserat din iPhone eller iPad med iTunes och din enhet inte är konfigurerad för Hitta min iPhone, är du lycka eftersom detta förmodligen är det snabbaste sättet att få din enhet tillbaka på rätt spår.
Krav:
- Du måste ha synkroniserat din iPhone, iPad eller iPod touch med din dator tidigare
- Hitta min iPhone måste vara inaktiverad på den enheten
De goda:
- Du får återställa din iPhone till sitt senaste tillstånd och inte tappa någonting
Det dåliga:
- Du behöver datorn du använde för att synkronisera din enhet med dig
1) Anslut din iPhone eller iPad till din dator med USB-kabeln.
2) Starta iTunes och välj sedan Säkerhetskopiera nu för att skapa en säkerhetskopia av din enhet.
3) Välj Återställ Iphone…

4) När återställningsprocessen är klar väljer du Återställ från iTunes Backup från installationsmenyn.
5) Hitta din senaste säkerhetskopia och välj den. Din iPhone eller iPad kommer sedan att återställas med hjälp av dessa data.
Gå in i återställningsläget för att radera allt
Om du aldrig har synkroniserat din iPhone eller iPad med din dator tidigare, eller om du har Find My iPhone aktiverat, är nästa steg att få din enhet till Återställningsläge. Detta kommer effektivt att radera din enhet och uppdateras till den senaste tillgängliga programvaruversionen samtidigt. Lösenordet kommer att raderas i processen.
När du är klar kan du ställa in din iPhone från en tidigare iCloud-säkerhetskopia, förutsatt att du har någon tillgänglig. Om inte, har du tappat allt på din enhet och du kommer i princip att börja från början.
Krav:
- Alla enheter i alla situationer kan använda den här metoden
De goda:
- Du kanske kan ställa in din iPhone från en tidigare iCloud-säkerhetskopia, om tillgänglig
Det dåliga:
- Du kan tappa allt och måste konfigurera din iPhone från början om du inte har en iCloud-säkerhetskopia
1) Anslut din iPhone eller iPad till vilken dator som helst.
2) Starta iTunes.
3) Därefter måste vi sätta enheten i återställningsläge. Processen att göra detta skiljer sig beroende på vilken typ av enhet du har:
iPhone X, iPhone 8 eller iPhone 8 Plus: Tryck och släpp snabbt Volym upp-knappen. Tryck på och släpp snabbt knappen Volym ned. Slutligen, håll ner sidoknappen tills du ser skärmen för återställningsläge på din iPhone.
iPhone 7 eller iPhone 7 Plus: Tryck och håll in både Power och Volume Down-knapparna samtidigt. Fortsätt hålla tills du ser skärmen för återställningsläge på din iPhone.
iPhone 6s och tidigare, iPad eller iPod touch: Tryck och håll in både hem- och strömknapparna samtidigt. Fortsätt hålla dem tills du ser skärmen för återställningsläge på din enhet.

4) iTunes visar en popup som säger "Det finns ett problem med iPhone [eller iPad eller iPod touch] som kräver att den ska uppdateras eller återställas." Klicka på Återställ. iTunes laddar ner rätt programvaruversion och installerar den på din enhet.
4,1) Om nedladdningsprocessen tar längre tid än 15 minuter startar din enhet automatiskt om. Om så är fallet, följ bara steg 3 och 4 ovan.
5) När återställningsprocessen är klar kan du säkert koppla bort enheten och fortsätta med installationsprocessen. Om du tidigare har säkerhetskopierat den här enheten med iCloud (som du borde), har du möjlighet att konfigurera din enhet med den senaste säkerhetskopian. Annars kan du alltid ställa in det som nytt.
Använd Find My iPhone för att återställa enheten
Om du tidigare har aktiverat Hitta min iPhone på din iPhone eller iPad, finns det ett snabbare sätt att radera din enhet. Följ bara våra instruktioner för att radera din enhet med Find My iPhone. Även om detta vanligtvis är en metod som du skulle använda om din enhet förlorades eller stulits, fungerar den också för att återställa en iPhone eller iPad snabbt utan datorns behov.
När din enhet har återställts, följ bara installationen och återställ från en tidigare iCloud-säkerhetskopia, om den är tillgänglig.
Krav:
- Du måste ha aktiverat Hitta min iPhone för den enheten
- Enheten måste ha Wi-Fi eller mobil anslutning
De goda:
- Du kan återställa med antingen en dator, en iPhone eller en iPad
- Om du har aktiverat iCloud-säkerhetskopior för den enheten kan du ställa in den från en säkerhetskopia
- Det är förmodligen den snabbaste och bekvämaste metoden
Det dåliga:
- N / A

Observera att ingen av dessa metoder kan hjälpa dig att kringgå Activation Lock. I alla fall kommer ditt Apple-ID att behöva konfigurera enheten efter återställningen, så dessa metoder fungerar inte om du inte känner till ditt Apple-ID.