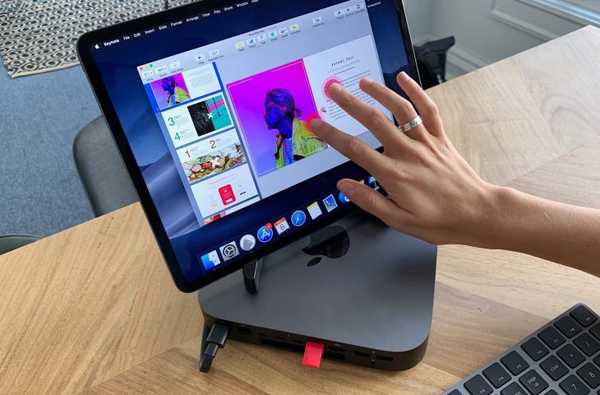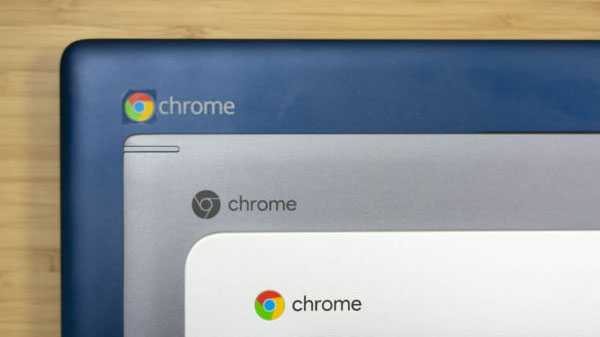
Chromebooks är utformade för att underlätta saker på många områden för många människor. Även människor som inte är tekniskt kunniga kan ha en enkel tid att använda dessa. Förutom att de är perfekta för studenter är dessa också perfekta för äldre.
Chromebooks erbjuder två olika sätt att fånga skärmdumpar naturligtvis. Du kan antingen fånga hela skärmen eller en del av skärmen. Om du håller kontrollen och trycker på knappen Byt Windows-tangent, kommer du att ta en skärmdump. Om du har en Chromebook med ett 360-graders gångjärn kan du trycka på Power + Volume Down-knappen, det här liknar en Android-enhet. För att fånga bara en del av skärmen trycker du på Control + Shift + Switch Window. Om du gör det förändras musen till ett korshår. Du kan klicka och dra korshåret över den del av skärmen som du vill spara. Ett meddelande som dyker upp längst ner till höger på skärmen kommer att meddela dig om screengrab var framgångsrik. Alla skärmdumpar finns i mappen Hämta. I likhet med skärmdumpar finns det två sätt att utföra högerklicka på din Chromebook. Den vanligaste metoden att göra detta är att använda styrplattan. Flytta musen till det objekt du vill högerklicka på, klicka sedan på styrplattan med två fingrar samtidigt. Den mindre kända metoden är att använda tangentbordet. Tryck och håll ner Alt-knappen och tryck sedan på styrplattan med ett finger istället för två. Det finns tillfällen där det kan vara mer praktiskt att använda din enhet i ett porträtt snarare än liggande. Detta är ett användbart trick för att veta om du behöver vända skärmen 180 grader. Att rotera skärmen är ganska lätt att göra också. Du kan gå genom 90-graders varv genom att trycka på Control + Shift + Refresh. Du kan bara rotera enheten medurs. Utskriften blir lite knepig på Chromebook innan du börjar, du måste veta om skrivaren är "Cloud Ready". Du kan kontrollera Googles lista över kompatibla skrivare om du inte är säker. Om skrivaren är molnklar kan du använda stegen nedan som referens: 1. Öppna Chrome och skriv chrome: // enheter i adressfältet. 2. Gå till avsnittet Ny enhet på sidan och leta efter skrivaren. 3. Klicka på Registrera. Om din skrivare inte är Cloud Ready men har Wi-Fi-kapacitet, följ istället anvisningarna nedan: 1. Öppna Chrome på ett Windows- eller Mac-operativsystem. 2. Skriv krom: // enheter i adressfältet. 3. Klicka på Lägg till skrivare i avsnittet Klassiska skrivare på sidan. 4. Markera kryssrutan bredvid skrivaren du vill lägga till. 5. Välj Lägg till skrivare. För att zooma in och ut på en enda app trycker du på Control + Plus eller Control + Minus i enlighet därmed. Om du hellre vill ändra din zoomnivå över hela operativsystemet trycker du på Control + Shift + Plus eller Control + Shift + Minus. Det enda sättet att byta ägare till en Chromebook är genom att göra en fabriksåterställning eller Powerwash. Genom att utföra en Powerwash raderas all data från datorn, detta inkluderar användare och all data i nedladdningsmappen. För att Powerwash din maskin öppnar du Chromebooks inställningsmeny och navigerar till Advanced> Powerwash> Powerwash. Om du använder högkontrastläget inverteras färgerna på din Chromebook. Det finns två sätt att invertera färger, kortkommandot är Search + Shift + H. Den alternativa metoden är att gå till menyn Inställningar, öppna menyn, gå till Avancerat> Hantera tillgänglighetsfunktioner. Skjut väljaren bredvid Använd högkontrastläge till På-läge i displayavsnittet.
Ta skärmdumpar på en Chromebook

Högerklicka på en Chromebook

Rotera skärmen på en Chromebook

Hur man skriver ut på en Chromebook

Hur du zooma ut på en Chromebook

Byt en Chromebook-ägare

Hur du inverterar färger på en Chromebook