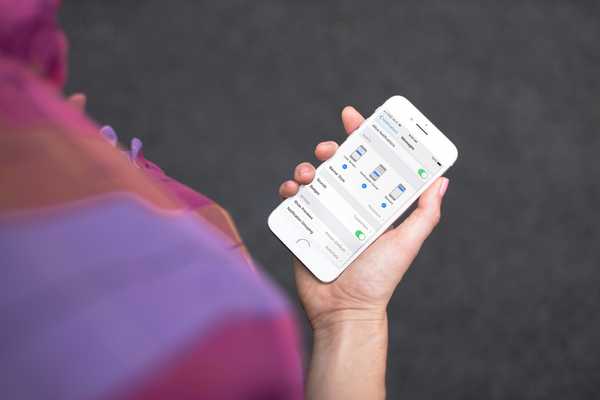Med sin 5,8 "-skärm är det lätt att nå toppen av iPhone X, särskilt om du försöker ta tag i det övre högra hörnet för att dra ner Control Center. Om du inte har händer i Shaq-storlek, är chansen att dina fingrar kan nå det högt upp.
Om 99% av användarna där ute har avgett dig själv för att använda din andra hand för att använda Control Center eller se dina senaste meddelanden, vet att det finns ett enkelt trick som kan göra det lättare, ingen fingersträcka behövs!
Det finns faktiskt inte ett utan två enkla knep som du kan använda för att göra det lättare att använda din iPhone X Control Center eller Notifications.
Nåbarhet
Det kanske mest uppenbara lösningen är att använda Reachability för att få ner den övre halvan av din iPhone-skärm. Vi har redan publicerat ett helt inlägg om hur man använder Reachability på iPhone X så jag ska bara gå direkt till det väsentliga.
Gå till Inställningar> Allmänt> Tillgänglighet för att aktivera Reachability och slå på Reachability-omkopplaren.

När du går framåt kan du svepa ner skärmens nedre kant för att få ner skärmens övre del. Därifrån kan du svepa nedåt uppe till höger för att åberopa Control Center, eller svepa nedåt längst upp på skärmen för att åberopa aviseringar.
Det här fungerar, men det är en tvåstegsoperation. Först måste du svepa för Reachability och sedan svepa ner för Control Center eller Notifications. Detta är inte riktigt perfekt.
AssistiveTouch
Det kanske snabbaste sättet att komma till Control Center och Notifications, om än det minst eleganta, är att använda en tillgänglighetsfunktion som heter AssistiveTouch. AssistiveTouch visar en skärmknapp som du kan kartlägga till olika åtgärder, inklusive naturligtvis Control Center och Notifications.
För att aktivera AssistiveTouch, gå till Inställningar> Allmänt> Tillgänglighet> Hjälpande beröring och slå på strömbrytaren.
Du måste då välja anpassade åtgärder för:
- En enda kran
- En dubbelkran
- En lång press
- 3D Touch
Nu behöver du inte ange anpassade åtgärder för alla dessa utan snarare anpassa dem till din smak. Personligen har jag skapat det på detta sätt:

Du kan också justera opaciteten på skärmknappen. Jag gillar att det ska vara så subtilt som möjligt, så jag tar det hela vägen ner till 15%, vilket är det minsta tillgängliga. På det här sättet ser du knappt skärmknappen, särskilt om du placerar den i ett hörn.
Jag såg till att ställa in enkeltrycksåtgärden till ingen för att undvika falskt positivt. Eftersom skärmknappen är i det nedre högra hörnet av min skärm, lite överlappande en ikon i Dock, vill jag se till att jag inte av misstag tar upp Control Center när jag faktiskt vill starta Slack-appen. Återigen är detta en personlig preferens.
Detta tips delades bara med mig av iDB-läsaren Eddie. Jag är inte säker på om jag kommer att hålla mig till det ett tag, men det är värt ett försök, särskilt om du redan använder AssistiveTouch för att ersätta din Home-knapp till exempel.