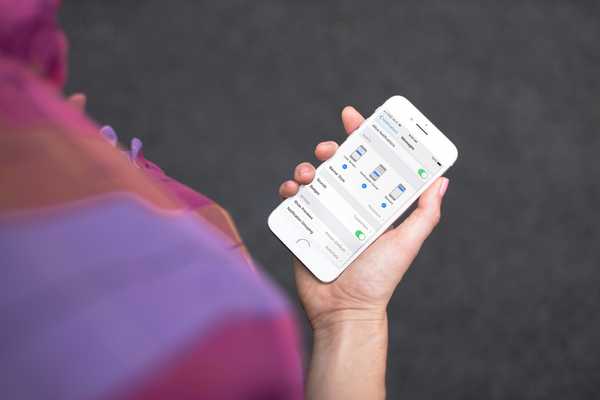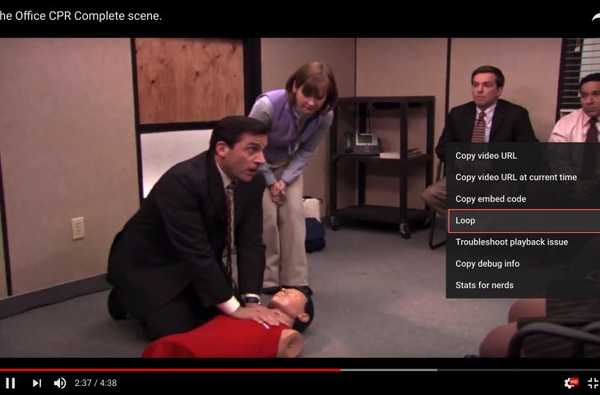Även om det finns olika ordbehandlingstjänster, är Google-dokument de mest populära. Du kan skriva mycket enkelt på dem och det finns olika kortkommandon som också är mycket populära. En omslagssida eller en tidslinje kan också göras i Google-dokument och designen kan göras mycket snyggt för projektet eller uppdraget.

Skapa egna omslagssidor för Google Dokument
Det är mycket enkelt att anpassa ett dokument genom att lägga till en bild eller använda olika teckensnitt och stilar. Om du har ett öga för kreativitet kan du göra mycket för omslaget.
Steg 1: För att lägga till en sidokant, gå till Arkiv och sedan till Sidinställning. Klicka på sidmarginalerna och sänk ner den. Klicka sedan på OK.
Steg 2: Gå till infoga, gå till tabell. Välj sedan en cell.
Steg 3: Dra den längst ner på sidan för att lägga till gränsen.
Steg 4: Lägg till en bild eller text i dokumentet.
Steg 5: Välj alternativet Wrap Text, lägg till nödvändig text och ändra den sedan ordentligt. Teckensnittet ska passa perfekt. Skyddet är snyggt gjort.
Ritningsverktyget kan också användas för att skriva över bilden. Du kan lägga till text, bilder eller klubbformer och helt enkelt lägga till sidnumren. Lägga till sidnumren Gå till Infoga rubriker och sidnummer. Lägg till resten av texten så att den blir komplett.
Hur en attraktiv försidesida kan läggas till?
Du kan hitta förformaterad mall och skriva på dem och Google Docs har många mallar för att göra omslaget riktigt attraktivt. Du kan enkelt anpassa dem efter dina behov eftersom vissa av dem kan se riktigt barnsliga ut. Du kan till och med välja färgtema och typsnitt.
Steg 1: Gå till Google Dokument och öppna den. Gå till mallgalleriet. Gå till avsnittet Utbildning och öppna den mall du behöver.
Steg 2: Du kan ge alla personliga detaljer du vill ge. Du kan också ändra färg, tema eller justera bilden. Du kan ersätta den genom att högerklicka på den och sedan välja Ersätt bild. För att färga om klickar du på listrutan Recolour. Välj sedan det färgtema du vill ha. Du kan till och med ändra transparens och ljusstyrka också.
Steg 3: För att ersätta dummy-texten som redan tillhandahålls här, klicka på den och lägg till en titel, namn, färgpalett och andra detaljer.
Steg 4: Gå till Infoga, lägg till sidnummer, rubrik och välj det andra alternativet.
Steg 5: För att spara dokumentet kan du öppna mallgalleriet, klicka på företagsnamnet, klicka på skicka mall och välj dokumentet.
Mer förfinade mallar finns också på internet. Du kan enkelt importera dem till Google Dokument och använda dem i enlighet därmed.