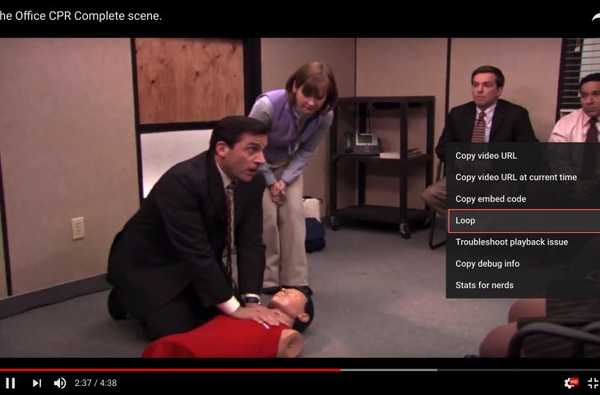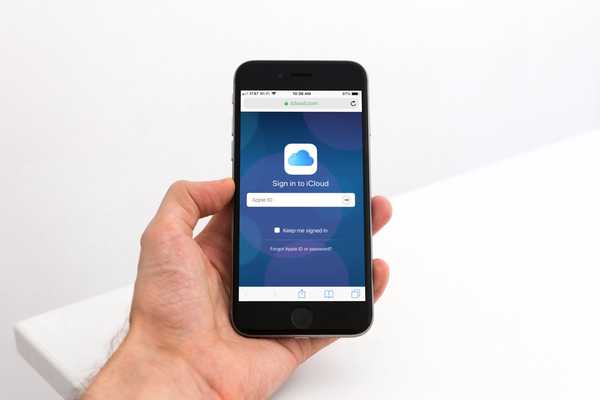Behöver du spela in din iPhone-skärm? Kanske är det ett steg-för-steg-arbete eller ett sätt att visa din mamma hur man gör något på sin enhet. Oavsett varför du behöver eller vill spela in din iPhone-skärm är det extremt enkelt att göra.
Denna korta handledning visar hur du gör en iPhone-skärminspelning med och utan ljud.
Lägg till skärminspelning i kontrollcentret
Första saker först, om du inte har alternativet Skärminspelning i ditt Kontrollcenter kan du lägga till det enkelt.
1) Öppna din inställningar och välj Kontrollcenter.
2) Kran Anpassa kontroller.
3) Under Fler kontroller, tryck på plustecken bredvid Skärminspelning.
Nu ser du skärminspelning högst upp under Inkludera. Det är längst ner på listan men du kan dra för att flytta den till en ny plats om du vill.

Gör din iPhone-skärminspelning
När du är redo att spela in din iPhone-skärm är det enkelt.
1) Skjut uppåt för att komma åt Kontrollcenter.
2) Tryck på Skärminspelningsknapp.
Du kommer då att se en nedräkning på tre sekunder på knappen. Detta ger dig ett litet fönster med tid att navigera till det du vill spela in på skärmen. Så gör vad du kan för att vara redo i förväg, oavsett om den har en app öppen eller flyttar till en annan skärm.

När inspelningen startar ser du en röd stapel längst upp på skärmen så att du vet att det spelar in. Du kan stoppa inspelningen genom att helt enkelt trycka på den röda stapeln. Då ser du en bekräftelse för att avsluta inspelningen, så tryck på Sluta. Om du föredrar att fortsätta spela in trycker du på Annullera.
När du slutar spela in ser du en kort meddelande om att din inspelning är sparad i Foton.

Gör din iPhone-skärminspelning med ljud
Du kanske måste göra en skärminspelning som innehåller ljud. Detta är också lätt att göra och du har två alternativ. Du kan spela in bara ljudet från din interna mikrofon eller ljudet från din iPhone samt din externa mikrofon.
Spela in både internt och externt ljud
Detta är ett bra sätt att gå om du skapar en inspelning där du vill förklara vad du gör och också sätta ljuden som äger rum på din iPhone i videon.
1) Skjut uppåt för att komma åt Kontrollcenter.
2) Tryck ordentligt (eller tryck och håll) på Skärminspelningsknapp.
3) Tryck på röd mikrofonikon att vända På det externa ljudet.
4) Kran Börja filma.

Spela bara in internt ljud
Om du inte vill ha något yttre ljud i din video och bara ljuden från din iPhone, är detta det alternativ du behöver.
1) Skjut uppåt för att komma åt Kontrollcenter.
2) Tryck ordentligt (eller tryck och håll) på Skärminspelningsknapp.
3) Tryck på röd mikrofonikon att vända Av det externa ljudet.
4) Kran Börja filma.

Oavsett vilket ljudalternativ du väljer kommer du fortfarande att se den röda fältet längst upp, du kan trycka på och bekräfta för att stoppa och låta videon sparas i dina foton.
Packa upp det
Det blir bara lättare på våra Apple-enheter och skärminspelningar är bara ett annat exempel. Du kan använda det för artiklar, presentationer, instruktioner och så mycket mer.
För ytterligare en tutorial om video, gå över för att kolla hur du släpper in en video i QuickTime på din Mac.