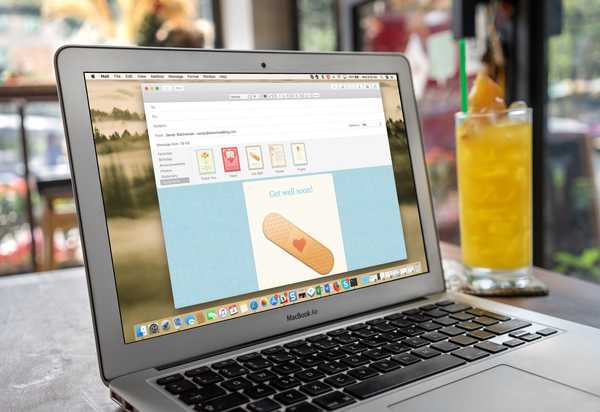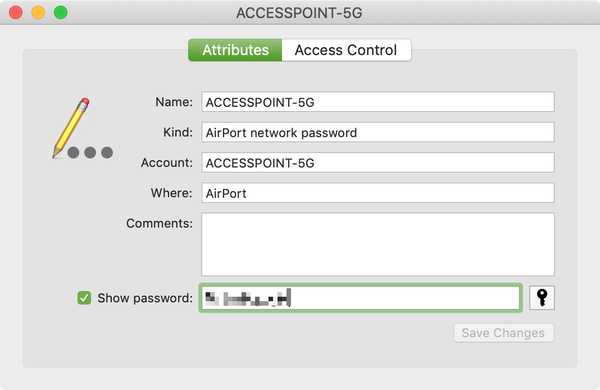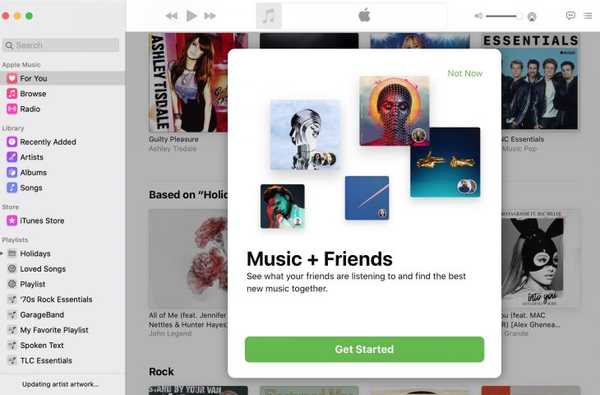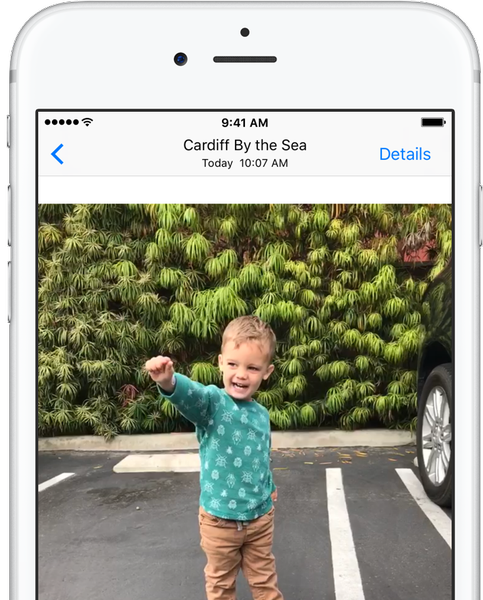

Live Photos är bland de funktioner som Apple sålde framträdande under iPhone 6s-kampanjen. Live Photos finns fortfarande kvar, tack för att du frågade. Som du kommer ihåg, med Live Photos kan du spela in vad som händer 1,5 sekunder före och efter att du tagit ett fotografi.
Dessa bilder blir levande när du trycker på dem i Photos-appen och kan ställas in som din Lock-tapet eller delas via tjänster som WhatsApp, Facebook, Instagram och Tumblr. När du tar ett Live Photo använder Camera-appen AI för att välja den bästa stillbilden.
Det är denna fortfarande del av ett Live Photo som visas i Photos-appen, skickat när du delar det och mer. I den här tutorialen ska vi lära dig hur du väljer ett annat ögonblick i ditt Live Photo som stillbild.
För denna tutorials syfte kommer vi att använda Googles gratisapp, Motion Stills.
Den släpptes i juni 2016 och låter dig konvertera Live Photos till animerade GIF-filmer och filmer med filmbakgrund. Från nyligen stöder appen att spela Live Photos ram-för-ram och låter dig välja en annan stillbild innan du exporterar.

Att ändra stillbildsramen för ett Live Photo resulterar emellertid i en oskarpare bild med färre detaljer än originalet. Det beror på att din iPhone bara sparar en stillbild i full upplösning medan du komprimerar de återstående ramarna som en video med lägre upplösning.
När du byter ut den ursprungliga fullupplösningen fortfarande mot en ny skapar Googles app den nya stillbilden från en videoram med låg upplösning. Att ändra stillbilden skriver inte bara originalet fortfarande, utan tar bort alla EXIF-bilddata också från ditt Live Photo, inklusive plats, kameraupplösning, modell, leverantör och så vidare..
Det är uppenbart att du måste tänka på innan du väljer en annan stillbild i ditt Live Photo. Följ vår steg-för-steg-tutorial för att lära dig hur man manuellt väljer stillbilden för ditt Live Photo i appen Motion Stills.
Hur man ändrar stillbilden för ett Live Photo
1) Ladda ner och öppna Googles Motion Stills-app på din iPhone.
2) Du får en enda bläddringsström av bilderna i ditt fotobibliotek. Dra uppåt och nedåt för att hitta ett önskat Live Photo och tryck sedan på bilden för att välja det.
3) Du kommer till nästa skärm där det valda livefotoet redan släpps. Tryck nu på Dela med sig ikonen längst ner till höger på fotot och välj Exportera Live Photo alternativet från popup-menyn.

4) Använd den horisontella skjutreglaget längst ner för att gå igenom varje fångad ram och tryck sedan på den gröna runda bockknappen för att spara Live Photo med den för närvarande valda ramen som sin nya stillbild.

Bilden exporteras igen till ditt fotobibliotek som en ny kopia med den ramen som dess främsta stillbild. Oroa dig inte, bilden sparas i Apples slingrande Live Photos-format och inte GIF-formatet i Googles Motion Stills-app.

Du behöver inte längre trycka på ett Live Photo med 3D Touch för att se det ögonblick du ville bara för att Camera-appen har valt en dålig stillhet. Du kan nu ta bort det ursprungliga Live Photo från Photos (och ditt nyligen raderade album) för att spara utrymme.
För att omregistrera:
- Återexport av Live Photos saknar EXIF-data för sina original
- Att ändra stillbildsramen sänker sin upplösning jämfört med originalstilla
Tänk på detta när du beslutar om du vill ta bort det ursprungliga Live Photo.

Om du behöver mer bevis, visar detta före och efter skärmdump av Camera + (min favoritbildredigeringsapp på iOS) att alla EXIF-data som finns i originalbilden, till vänster, har rensats från det återexporterade Live Photo, på rätt.
HANDLEDNING: Hur du återställer raderade bilder på iPhone och iPad
Som du tydligt kan se själv är stillbilden för det ursprungliga Live Photo i den fullständiga 12-megapixelupplösningen (3 024 x 4 032) jämfört med en liten 563-by-872 pixel-upplösning som finns i det återexporterade Live Photo.
HANDLEDNING: Hur man förvandlar levande foton till stillbilder
Med andra ord, om du delar ett Live Photo där du ändrat originalet fortfarande, kommer mottagaren att se din bild i Foton och andra appar i en mycket lägre upplösning.
Hur gillar du det här snygga tipset och använder du Live Photos alls?