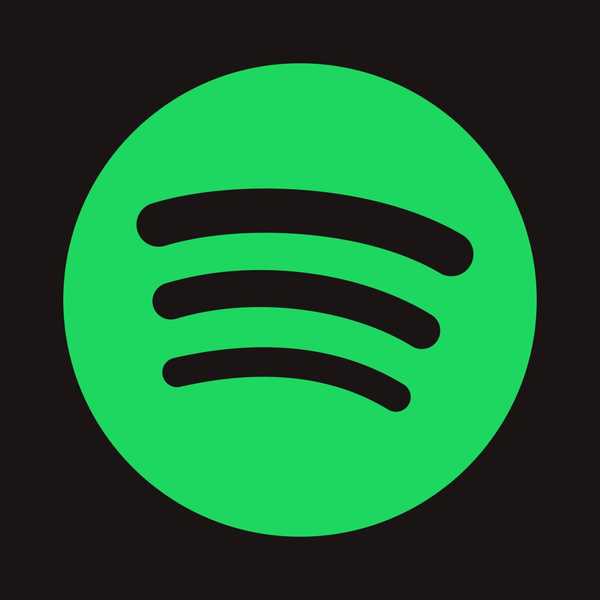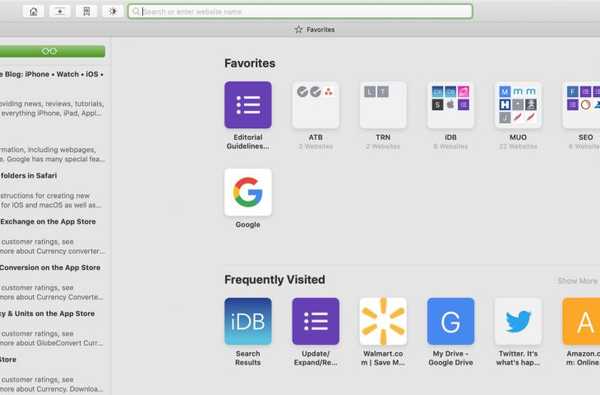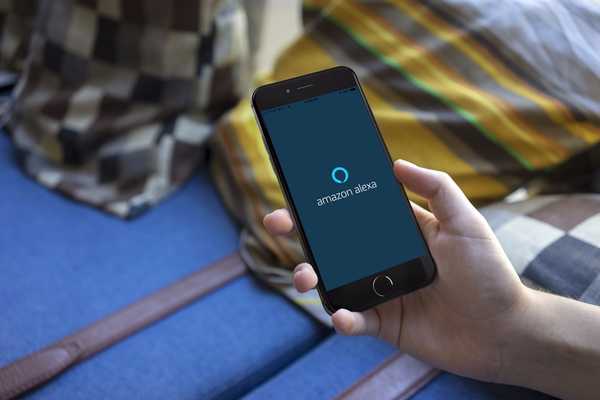Behöver du extra ledigt utrymme för en iOS-uppdatering eller ditt media? Om så är fallet, rekommenderas du med hjärta att ladda ner de största lagringsskålarna - särskilt efter en längre period utan användning - en process som tar bort appkoden från din iPhone, iPad eller iPod touch samtidigt som du behåller alla inställningar eller dokument du har skapat inom avlastad app.
Nytt i iOS 11: avlasta oanvända appar
I motsats till att ta bort en app, som leder till dess binära och data ur bana, säkerställer avlastning att appdata, tillsammans med användarinställningar och dokument, förblir på din enhet. En avlastad app kan enkelt installeras om den fortfarande finns tillgänglig i App Store.
Appavlastning kräver iOS 11 och senare.
Människor som säkerhetskopierar sina enheter antingen manuellt eller automatiskt i iCloud eller iTunes kommer gärna att lära sig att alla dokument eller annan data som skapats i avlastade appar kommer att fångas i deras säkerhetskopior av enheter. Återställning av en enhet från säkerhetskopiering återställer dina inställningar och data för avlastade appar.
Om du efter att ha återställt en iCloud-säkerhetskopia från en äldre telefon till din nya iOS uppmanar dig att ange lösenordet för ett Apple-ID som du inte har använt på flera år kan din säkerhetskopia innehålla avlastade appar som är bundna till det gamla Apple-ID.
Avlastning kontra borttagning av appar
Här är för- och nackdelarna med att ladda ner kontra att ta bort appar.
- lossning-Om du laddar ner en app minskar den binära lagringsbördan men håller sig till dokumenten och informationen i den. Ikonen förblir på hemskärmen så att du kan installera om appen med ett tryck. Avlastning frigör mindre utrymme än att ta bort, men behåller användardata som är associerade med dina avlastade appar.
- Tar bort-Genom att ta bort en app tas dess binära, data och dokument helt bort från din enhet, vilket resulterar i större utrymmesbesparingar än avlastning. Appens ikon tas bort från hemskärmen, vilket kräver ett besök i App Store för att installera den igen, men du måste konfigurera den igen.
Den största fördelen med att ladda ner kontra att ta bort en app: du behöver inte slösa bort din tid på att konfigurera appen efter din smak. Eftersom avlastning håller dina data och dokument associerade med en app intakt, behöver du inte börja från början.
Detta är särskilt viktigt för kunder som inte utnyttjar iCloud Drive för att organisera sina filer eller använda appar som har förmågan att lagra användardokument i iCloud.
Hur man manuellt avlastar oanvända appar på iOS
Avlastning skiljer sig från att ta bort.
När du tar bort en app från din iPhone eller iPad klickar du på och håller dess ikon på hemskärmen tills ikonerna börjar jiggla, sedan trycker du på "x" i ikonets övre vänstra hörn.
Om du vill ladda ner en app följer du dessa steg istället:
1) Öppna inställningar app på din enhet.
2) Kran Allmän.
3) Välja iPhone-lagring från listan.
4) Klicka på en app du vill ladda ner.
DRICKS: Listan är ordnad efter appstorlek så att du först kan identifiera de största lagringshogarna.

5) Klicka på Avlastnings-app.
6) Välja Avlastningsapp från popup-menyn för att bekräfta åtgärden.

DRICKS: Om den listade appen är markerad som Aldrig använd, Du kan ta bort dem permanent utan att oroa dig för användardata eftersom de inte har skapats i första hand. Som en oskrivet regel bör du radera appar som inte har använts under de senaste sex månaderna, plus de som aldrig har använts.
Återigen raderar appen binär men tar bort dina dokument och data i den. Som en påminnelse kan du ladda ner dina köpta appar eller annat innehåll igen senare.
Hur du installerar om laddade appar
Avlastning behåller en apps ikon, så att du kan återkalla den till livet med ett tryck. Genom att installera en app återgår alla data och dokument som du har skapat i den innan du laddar ner. Om den avlastade appen inte längre är tillgänglig i App Store kanske du inte får installera den igen.
Du kan ta tillbaka avlastade appar på fyra olika sätt.
Metod # 1: Hemskärm
Ikoner för dina avlastade appar har en liten molnsymbol före deras namn, vilket gör det lättare att skilja mellan vanliga och offload-appar på dina hemskärmar.
1) Gå till din Hem skärm.
2) Tryck på ikonen för din avlastade app.

Precis så börjar appen ladda ner igen.
Metod # 1: Sök
Avlastade appar dyker till och med upp i iOS-sökresultaten.
1) Gå till valfri Hem skärm.
2) Dra ner var som helst för att ta upp Sök.
3) Börja skriva de första bokstäverna i en apps namn och välj sedan det från sökresultaten.

Om du gör så uppmanas iOS att automatiskt ladda ner den valda avlastade appen från App Store utan ytterligare ingripande. När den har laddats ner kopplas appen automatiskt med dina sparade dokument och data så att du kan fortsätta precis där du slutade.
"Du försöker öppna en app som för närvarande inte är installerad", läser funktionens beskrivning. "Appen kommer att börja ladda ner i bakgrunden."
Metod # 3: Lagringsinställningar
Gör så här för att få tillbaka en avlastad app via dina lagringsinställningar:
1) Öppna inställningar app på din enhet.
2) Kran Allmän.
3) Välja iPhone-lagring från listan.
4) Klicka på en avlastad app som du vill installera om.

5) Kran Installera om appen.
Precis som så laddas appen ned med ditt innehåll och inställningar på plats. Om appen inte längre är tillgänglig i App Store kanske du inte längre får ladda ner den.
"Detta kommer att installera om appen och placera tillbaka alla appdata och dokument som fortfarande finns på den här iPhone," enligt Apples beskrivning av funktionen.
Metod # 4: App Store / Siri
Och slutligen kan avlastningsappar installeras om igen direkt via App Store.
1) Öppen App Store på din iOS-enhet.
2) Navigera till eller använd sök för att hitta din offload-app.
3) Klicka på en app och tryck sedan på moln ikonen hittades på nästa skärm.

DRICKS: Eller helt enkelt be Siri att ladda ner en app (“Hej Siri, ladda ner Facebook från App Store”).
Att be Siri öppna en app som du har laddat ner ger ett felmeddelande.
Ladda ner appar automatiskt
Berätta iOS om du vill ladda ner appar automatiskt när lagringsutrymmet är lågt. För att göra det, vänd bara brytaren Avlasta oanvända appar i inställningar → iTunes & App Store till OFF-läget.
Det finns andra sätt att minska lagringskonsumtionen på dina iOS-enheter.

iOS gör redan det mesta av det för dina räkning, osynligt och i bakgrunden.
Till exempel rensar den med jämna mellanrum upp olika tillfälliga filer, cachar och annat cruft kollektivt känt som "Other" -lagring. När systemet vi har lite på lagringsutrymmet, kommer det vanligtvis att spola alla cachade lagringshogar, som strömmande musik, video och andra artiklar.
En annan användbar funktion som finns i iOS 11 och nyare: lagringsrekommendationer.

För att få tips för hur du sparar lagringsutrymme på din iOS-enhet, ladda ner eller ta bort appar och innehåll som du inte behöver och mer. gå till Inställningar → Allmänt → iPhone-lagring och bläddra till rubrikens rubrik rekommendationer för att se tillgängliga tips.
Dessa tips uppdateras dynamiskt när din lagringssituation utvecklas över tid.
Laddar av Apple-appar
Standardappar som levererades med din iPhone, iPad eller iPod touch kan inte laddas bort även om iOS tillåter dig att radera och installera Apples aktuella iOS-appar när som helst. Du kan dock borras djupare i lagringsalternativ för många Apple-appar i Inställningar.
TV- och musikapparna listar som exempel alla media lagrade lokalt på din enhet, vilket gör det enkelt att ta bort stora filmer, hela TV-programsäsonger, hela musikalbum eller bara enskilda låtar med ett tryck eller två.
Varför blir appar större?
Du kanske har lagt märke till att din iPhone-lagring inte går så långt som den brukade.
Det beror på att appar fortsätter att öka i storlek, vilket bara delvis kan hänföras till latskapen hos en del utvecklare som helt klart inte kunde bry sig om att optimera sin kod för iOS: s utrymmesbesparande funktioner, som App Thinning och On-Demand Resources.
Å andra sidan är App Thinning ingen magisk kula som skulle radera problemet eftersom mobilskärmarna blir större och får fler pixlar än någonsin tidigare. Som ett resultat blir användargränssnittstillgångar och andra högupplösta resurser skapade för att stödja alla formfaktor iOS-enheter också större, vilket ökar den totala storleken på en nedladdning av App Store.
En sista sak
Om du kommer att använda funktionen Offload Apps måste du tänka på följande viktiga sak: eftersom alla tillhörande dokument och data finns kvar på din iOS-enhet efter att du har laddat ner en app kommer de att fortsätta ta upp den värdefulla lagringen Plats.
TIPS: Strategier för att minska 'Övrigt' lagring på iOS
För att ta bort appdata och inställningar efter att en app har laddats ner från din iOS-enhet, gå vidare och radera en app som du vanligtvis: tryck och håll på ikonen på hemskärmen tills ikonerna börjar jiggla, tryck sedan på "x" och välj Ta bort från popup-menyn.
Om du gör det kommer du att ta bort ikonen för den nedladdade appen från startsidan tillsammans med alla inställningar, dokument och annan information som du har skapat i appen. Som de flesta Apple-kunder har insett nu, tar du bort appen själv och dess tillhörande användardata och inställningar genom att ta bort en iPhone- eller iPad-app helt via hemskärmsmetoden..
Behövs hjälp? Fråga iDB!
Om du gillar det här sättet, skicka det till dina supportpersoner och lämna en kommentar nedan.
Fastnade? Är du inte säker på hur du gör vissa saker på din Apple-enhet? Låt oss veta via [email protected] och en framtida handledning kan ge en lösning.
Skicka in dina förslagsförslag via [email protected].