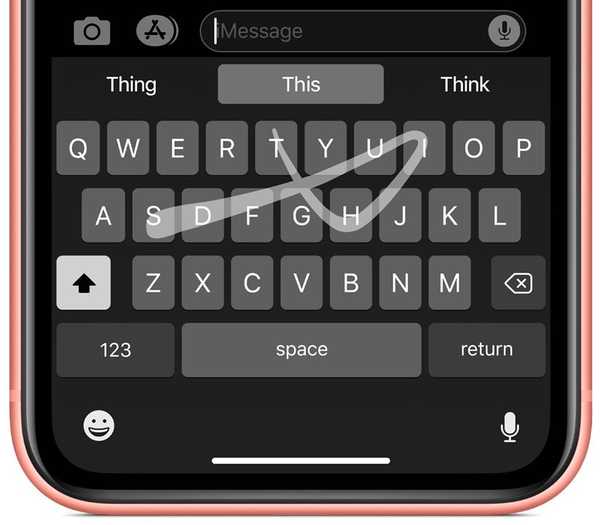Markup är ett smidigt anteckningsverktyg som först introducerades för iPhone och iPad i slutet av 2015, vilket sedan dess har dykt upp på fler och fler platser i OS. Här på iDB har Markups styrkor illustrerats brett (läs vidare för att lära dig mer om Markup i e-postmeddelanden, eller för att ta reda på om Markup i meddelanden), detta sägs att det alltid är en liten lurbit som nästan glider genom sprickorna när Apple tyst uppdaterar sin programvara.
Med nästa är det ett särskilt användbart tips eftersom det i grunden ersätter (grundläggande) tredjepartsappar lagrade på din iPhone för att göra redigeringsarbete i din egen kamerarulle. Markup förstås mestadels endast till ditt förfogande när du skickar media, men under tiden har det också blivit ett väl doldt verktyg tillgängligt för ditt personliga bruk i Photos-appen. När du väl vet var du hittar den kan du snabbt bli förtjust i att klottera på dina egna ögonblicksbilder. Här är den kortaste vägen till funktionen i Foton:
Det är helt säkert att framtida versioner av iOS kommer att förekomma i många gränssnittsförändringar och jag är övertygad om att Markup-ikonen i Foton kommer att visas mer framträdande i framtiden, men för tillfället måste vi arbeta med det vi är given. Att hitta den i Photos-appen är definitivt inte omöjlig om du vet vad du letar efter - men det är kärnan i den, för vem kommer att göra om de inte glömmer att det finns i första hand. Vänner och min familj var enhälligt omedvetna, så här är tricket.
Så markerar du dina egna bilder i iOS 10
1) Lansera foton och välj din ögonblicksbild som du vill kommentera eller klotter på.
2) Jag har fått en kopp som verkligen erbjuder sig själv för lite skisser. För att komma till markeringsverktyget klickar jag först på redigera ikonen finns i det övre högra hörnet av skärmen.
3) Härifrån måste vi fördjupa ytterligare ett lager. Återigen sitter du längst ner på skärmen och letar efter den vita cirkeln med de tre prickarna i mitten. Ser inte ut som den mest intuitiva platsen för Markup, gör det inte?

4) Ett extra steg till och vi är där. Den prickade cirkeln kallar en annan alternativflik, äntligen presenterar vi ikonen Markup. Klicka på den så är du bra.

5) Du kommer att känna till Markup-gränssnittet nu, så gå vidare och skissa eller skriva på ditt foto. När du är nöjd med ditt arbete, hitta Gjort kommando i det övre högra hörnet.

6) Operativsystemet tar dig tillbaka till föregående redigeringslager, där du måste bekräfta ditt slutliga arbete en gång till, den här gången i det nedre högra hörnet (Gjort). Oroa dig inte, dina kommentarer är aldrig oåterkalleliga och du kan alltid starta foton igen och ta bort dina snaps på skisserna.

Ditt arbete är klart. Om du någonsin gissar dina klotter när du bläddrar i ditt galleri, kan du vara säker på att återställning av fotot till sitt ursprungliga läge bara är tre klick bort
1) Som visas i steg 2 ovan, tryck först på redigeringsikonen.
2) Redigeringsalternativen kommer nu att innehålla en röd Återgå -knappen, redo att rädda ditt originalfoto. Om det är vad du behöver klickar du på det.

3) Ett textfält dyker upp Återgå till original tar bort alla redigeringar och kan inte ångras. Klick Återgå till originalet en sista gång och fotot torkas igen.
Tänk på att ett redigerat foto inte bara visas förändrat i dina egna album, men det kommer också att vara helt markerat när det delas med vänner. Medan jag har valt att dokumentera denna handledning på iPhone, gäller naturligtvis samma steg även för iPad-ägarna bland er.