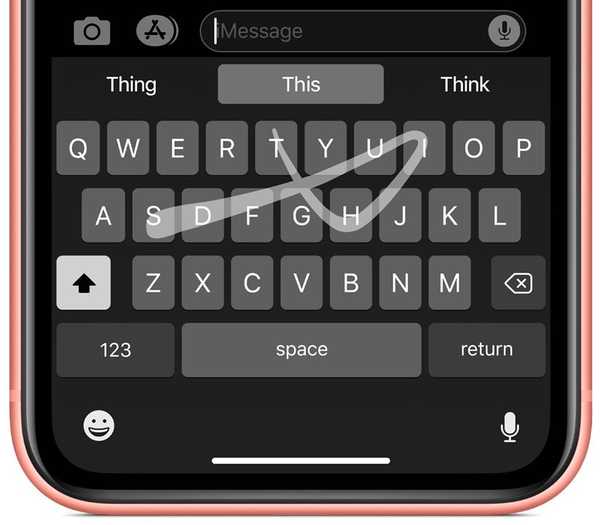Kontinuitetsmarkering i iOS 13, iPadOS och macOS Catalina 10.15 eller senare låter dig kommentera dokument på din Mac med din iPhone, iPad eller iPod touch. Det fungerar som magi. I den här korta steg-för-steg-tutorialen kommer du att lära dig hur du använder den här funktionen för att markera Mac-dokument som PDF-filer och bilder på din närliggande iOS-enhet med din Apple Pencil eller finger, noll installation behövs.
Markera upp Mac-dokument
Apples operativsystem har "Kontinuitet" -teknologier som låter enheter i närheten fungera bättre tillsammans, så att du kan göra saker som att ta emot mobiltelefonsamtal på din Mac, plocka upp till höger där du slutade på en annan enhet och så vidare.
I iOS 13, iPadOS och macOS Catalina, kan du rita en skiss med din iOS-enhet i närheten och få den att visas direkt på din Mac precis där du behöver den, som i ett e-postmeddelande, ett meddelandekonversation, ett dokument eller en mapp - Apple kallar det Continuity Sketch.
HANDLEDNING: Hur man använder kontinuitetsskiss
På toppen av det kan du också markera ett PDF-dokument eller bild på din Mac-dator med din Apple Pencil eller finger med hjälp av en iOS-enhet i närheten - en funktion som Apple kallar Kontinuitetsmarkering - med ändringarna som visas live på din Mac.
HANDLEDNING: Hur man signerar en PDF på din Mac-anteckningsbok med sin styrplatta
Kontinuitetsmarkering låter dig skriva under PDF-dokument, korrigera skolprojekt eller forskningsuppsatser, ringa viktiga detaljer om bilder eller skärmdumpar och mer. Den här funktionen fungerar inte med filtyper utöver PDF-dokument och bilder - åtminstone ännu inte.
Systemkrav för kontinuitetsmarkering
Kontinuitetsmarkering kräver iOS 13, iPadOS och macOS Catalina eller senare. Den här funktionen stöds av följande Apple-enhetsmodeller:
iPhone och iPod touch
- iPhone 6s eller nyare
- iPhone SE
- iPod touch (7: e generationen) eller nyare
iPad
- iPad Pro (alla modeller)
- iPad (femte generationen) eller nyare
- iPad Air 2 eller nyare
- iPad mini 4 eller nyare
Mac
- MacBook introducerades 2015 eller senare
- MacBook Air introducerades 2012 eller senare
- MacBook Pro introducerades 2012 eller senare
- Mac mini introducerades 2012 eller senare
- iMac introducerades 2012 eller senare
- iMac Pro (alla modeller)
- Mac Pro introducerades 2013 eller senare
Enheter som används för kontinuitetsfunktionerna måste ha både Wi-Fi och Bluetooth aktiverat, samt vara inloggade på iCloud med samma Apple-ID med tvåfaktorautentisering.

Följ tillsammans med iDownloadBlogs steg-för-steg handledning som ingår längre nedan för att lära dig hur du markerar Mac-dokument som PDF-dokument och bilder med hjälp av Markup-verktygen och din Apple Pencil eller finger på en närliggande iPhone eller iPad, med tillstånd av Continuity Markup.
Hur man markerar Mac-dokument
Följ stegen nedan för att lära dig hur du använder din Mac-dator för att begära dokumentmarkering från din iPad, iPhone eller iPod touch med bara några klick.
1) Klicka på Finder-ikonen i Dock på din Mac för att öppna ett nytt Finder-fönster.
2) Använda Finder, navigera till en mapp med det PDF-dokument eller bild du vill markera.
3) Aktivera kontinuitetsmarkering genom att göra en av dessa åtgärder:
- Klicka på PDF-dokumentet eller bilden en gång med vänster musknapp för att välja den och tryck på mellanslagsfältet på tangentbordet för att åberopa ett förhandsgranskningsfönster, och klicka sedan på knappen Markering längst upp i Quick Look-fönstret.
- Kontrollklicka på PDF-dokumentet eller bildfilen och välj alternativet Snabbåtgärder från genvägsmenyn, välj sedan Markering från undermenyn.
Din Mac kommer att avslöja markeringsverktygsfältet högst upp i förhandsgranskningsfönstret.
4) Klicka på Kommentera knappen längst upp till höger om verktygsfältet och välj närliggande iOS-enhet som du vill använda för dokumentmarkering. Annotatknappen är tonad blå när den närliggande iOS-enheten är ansluten. För att koppla från iOS-enheten klickar du på knappen Annotera igen.
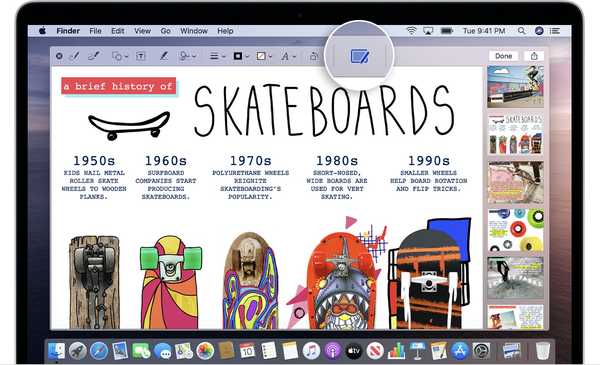
Klicka på den här ikonen i förhandsgranskningsfönstret för Quick Look för att använda kontinuitetsmarkering.
5) När ett nytt markeringsfönster öppnas på den valda iOS-enheten, använd din Apple Pencil eller finger för frihandsteckning eller tryck på pluss-knappen för att använd markeringsverktygen för att lägga till text, handskriven signatur, en lupp eller vektorformer och pilar.
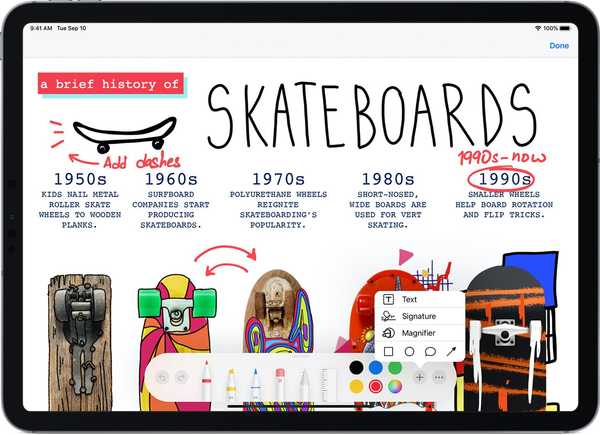
När du lägger till markering på iOS-enheten återspeglas den live på din Mac.
6) Varje förändring som görs på iOS-enheten återspeglas direkt på din Mac. När du är klar med att markera ditt innehåll klickar du på Gjort för att stänga markeringsfönstret på iOS-enheten.
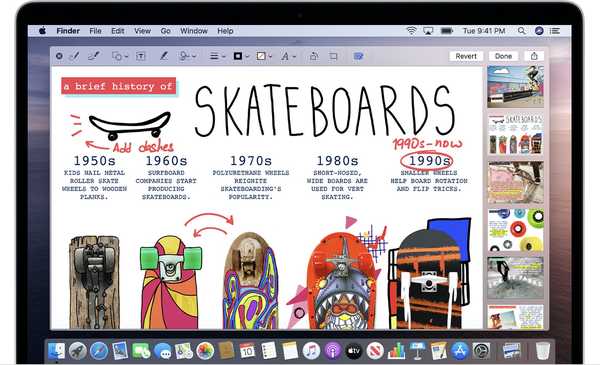
Använd kontinuitetsmarkering för att signera PDF-dokument, lägga till utrop till bilder och mer.
7) För att spara dina anteckningar och andra ändringar du just gjort i PDF-dokumentet eller bilden, klicka på Gjort -knappen i förhandsgranskningsfönstret på din Mac (den här åtgärden kan inte ångras). Om du klickar på knappen Återställ kommer du att bortse från dina kommentarer och återgår till den ursprungliga versionen.
Och det är så du markerar Mac-dokument med din iOS-enhet, flickor och pojkar!
Platser som du kan markera Mac-dokument
Med Continuity Markup visas alla kommentarer som lagts till på din iOS-enhet direkt på Mac utan att du behöver göra något särskilt från din sida. Det "fungerar bara" utan någon installation eller speciell app.

Möjligheten att markera Mac-dokument med din iOS-enhet i närheten finns också i olika Mac-appar, inklusive Mail, Notes, TextEdit och Photos. I Foton kan du till exempel klicka på markeringsikonen när du redigerar innehåll för att använda kontinuitetsmarkering.
HANDLEDNING: Hur man använder kontinuitetskamera
I Mail kan du använda din iOS-enhet i närheten för att lägga till skisser, former och annan markering till den bifogade PDF eller bild. I TextEdit använder du kontinuitetsskiss för att markera inbäddade bilder. Och i Notes-appen för macOS, använd gärna markeringsverktygen på din iPad eller iPhone för att kommentera PDF-bilagor och bilder i dina anteckningar..
Slutligen skadar det inte att upprepa att Fortsätt skiss bara fungerar med PDF-filer och bilder.
Behövs hjälp? Fråga iDB!
Om du gillar den här självstudien, skicka den till dina vänner och lämna en kommentar nedan.
Fastnade? Är du inte säker på hur du gör vissa saker på din Apple-enhet? Låt oss veta via [email protected] och en framtida handledning kan ge en lösning.
Skicka in dina egna förslagsförslag via [email protected].